电脑分配自由空间给其他分区的详细操作步骤, 当计算机在使用时,分区经常没有被充分利用。这并不是个例,因为有时候有些文件被占用,无法处理。如果您想通过扩展或删除其他磁盘区域来处理它们,如何将空闲空间分配给其他分区呢?看看边肖为大家准备的教程。
也许你有一个很大的分区,里面有很多文件,但是还有很多未使用的空间,另一个分区的剩余空间已经捉襟见肘了。
这时候要不要直接把这个多余的空闲空间分配给另一个分区?分配空闲空间就是这样一个功能,把复杂的操作过程变得直观易懂,让你通过简单的操作就可以达到扩展和缩小分区的目的。
例如,当您的磁盘上有多个分区,并且您想要使用一个分区的空闲空间来扩展c盘时,您可以通过分配空闲空间来直接实现。具体步骤如下。
如何将空闲空间分配给其他分区:
1.下载免费的分区助手,安装并运行它。磁盘状况如图1所示。从主界面可以看到,E盘大概302GB,C盘只有29GB左右。我们以从E盘分配10 GB空闲空间到c盘来扩展c盘为例:
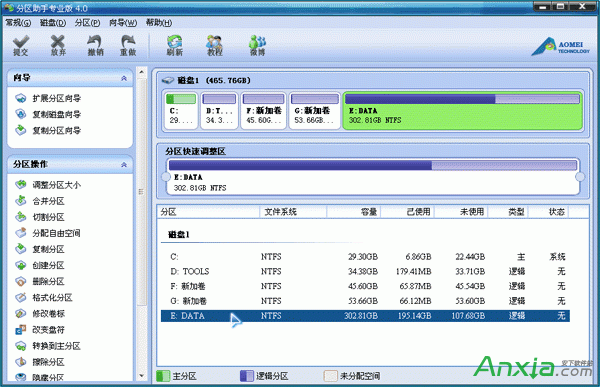
图1
2.选择磁盘E,点击鼠标右键,在左边的分区操作中选择分配空闲空间或选择分配空闲空间,如图2所示:
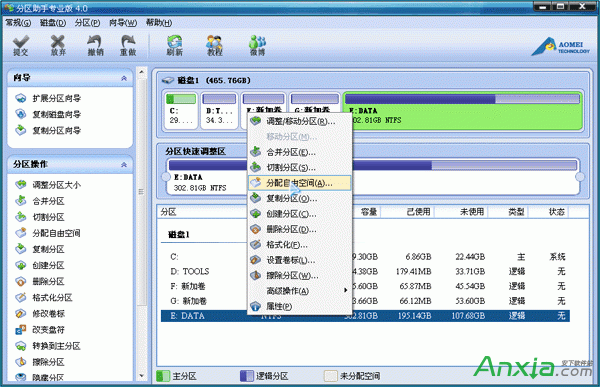
图2
3.在弹出的窗口中,输入从(E)到:C的10GB未使用空间的分配,即从E到C分配10GB未使用空间,如图3所示:
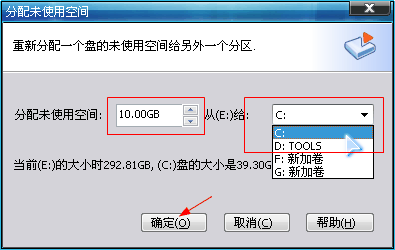
图3
4.执行上述操作后,您可以在软件界面上看到您的操作的预执行情况。c盘增加了10GB,E盘减少了10GB。看看是否达到了想要的目标,然后点击工具栏的提交按钮,在弹出的窗口中点击执行。
在操作过程中,您可能需要重新启动计算机。单击Yes让程序在重启模式下完成挂起的操作,如图4所示:
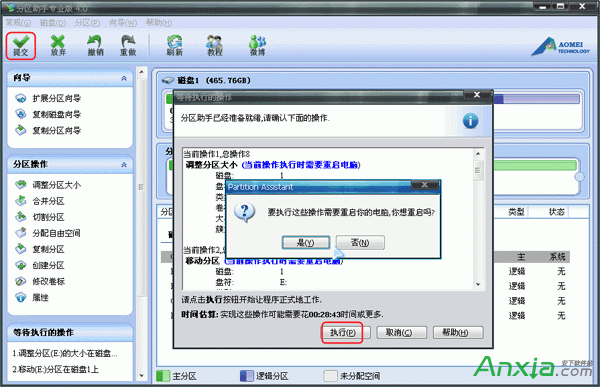
图4
5.有时候不需要重启,但是目前要运行的分区上有一个程序在运行。点击执行后会弹出,如图5所示,提示关闭运行在该分区上的程序。单击“重试”关闭当前运行的程序并避免重新启动:
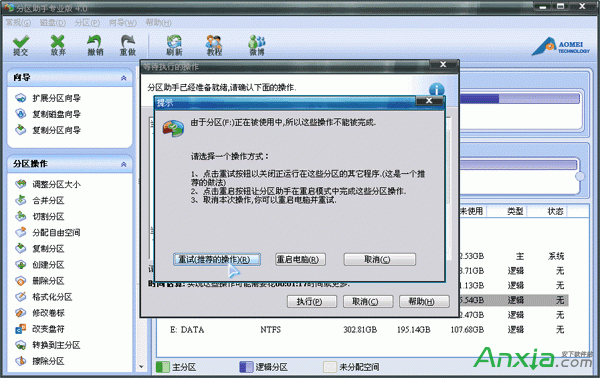
图5
分区助手的这次更新提供了更直观的功能,使操作更加简单。当没有未分配的空间时,以上扩展驱动器C的示例是扩展驱动器C的最快方法。您还可以学习其他教程,如合并分区、分配可用空间、更多分区教程,
请到分区助手官网。
注意:
1.建议将分区软件安装在c盘上.
2.在执行过程中可能需要一段时间,时间的长短取决于分区中的数据量。这需要你耐心等待。请不要强行终止程序。
3.在操作每个分区之前,最好执行磁盘检查(chkdsk)。如果有错误,请先修复,然后打开软件执行操作。
电脑分配自由空间给其他分区的详细操作步骤,以上就是本文为您收集整理的电脑分配自由空间给其他分区的详细操作步骤最新内容,希望能帮到您!更多相关内容欢迎关注。








