打印机端口如何设置, 给你一个如何设置打印机端口的新知识。打印机对于刚接触的新手来说很陌生,设置起来也很复杂,但是真的有那么复杂吗?我相信今天看完这份文件你就不会这么想了。
下面我们来详细了解一下如何设置打印机端口。
首先,安装打印机
这个步骤在边肖就不详细解释了。我们在之前的学习无忧课程中已经详细讲解过了,大家可以看看。
其次,配置网络协议
为了顺利共享打印机,我们需要在主机和客户机上都安装文件和打印机共享协议。在桌面上点击鼠标右键,在弹出的窗口中选择选项,然后进入文件夹,在这里可以点击鼠标右键选择选项。如图所示:
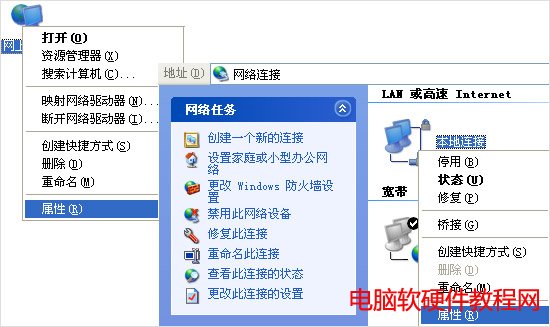
在弹出的窗口中,点击上面的按钮,在这个界面中找到微软网络的文件和打印机共享,然后点击按钮。在新弹出的窗口中选择,点击按钮,然后会弹出选择网络服务窗口,选择添加的协议,然后点击确定。
如图所示:
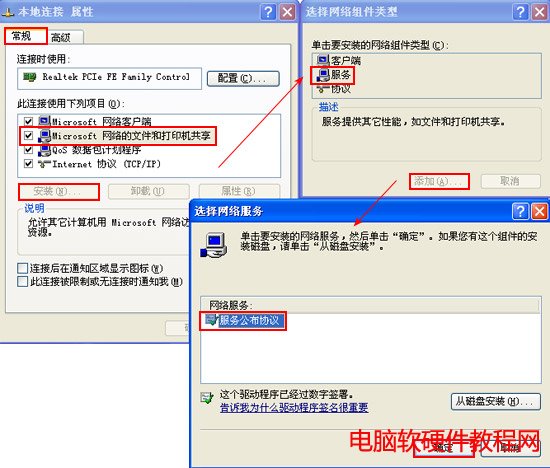
第三,客户端的安装和配置
以上是关于在连接打印机的主机上配置设置,那么如何在客户端进行设置呢?
单击计算机左下角的选项,然后选择,启动添加打印机向导,并选择网络选项。
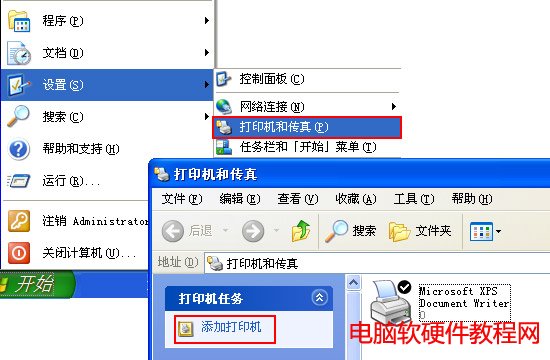
有几种方法可以在“指定打印机”页面中添加网络打印机。如果不知道网络打印机的具体路径,可以选择浏览打印机选择,查找局域网上同一个工作组共享的打印机,安装了打印机的计算机,
选择打印机,然后单击“确定”;如果您已经知道打印机的网络路径,您可以使用访问网络资源的通用命名规范(UNC)格式输入共享打印机的网络路径。
例如\\james\compaqIJ(james是主机的用户名),最后点击下一步。
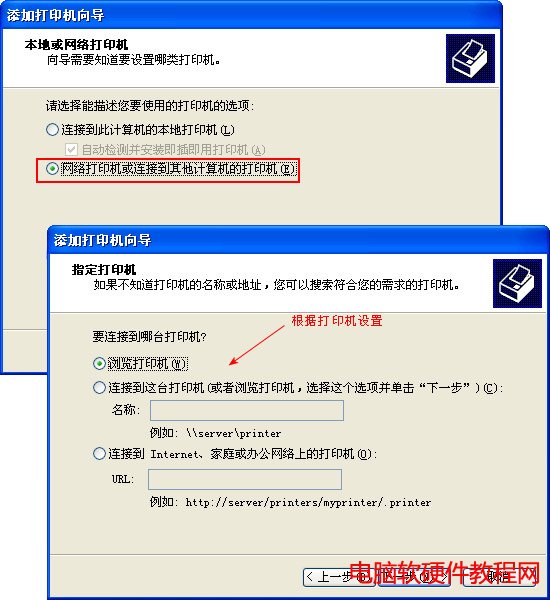
此时,系统会要求您再次输入打印机名称。完成后,单击“下一步”按钮,然后按“完成”按钮。如果主机设置了共享密码,您需要在此输入密码。最后,我们可以看到共享打印机图标已经出现在客户端的打印机和传真文件夹中。
我们的网络打印机已经安装在这里。
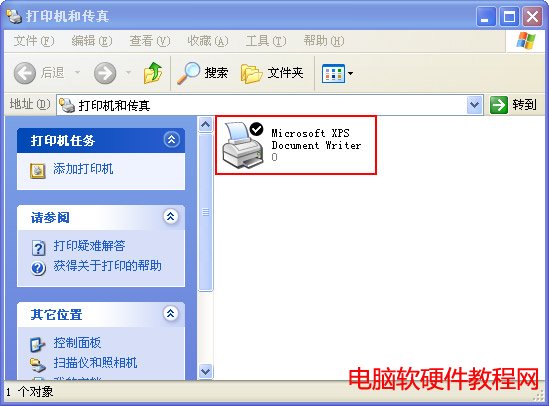
打印机端口演示:
安装驱动程序(已安装)。连接打印机和接口,打开打印机,系统会自动匹配安装的相应驱动。
如果不可用,请按照以下步骤操作。
进入界面,选择并双击打开。如图所示:
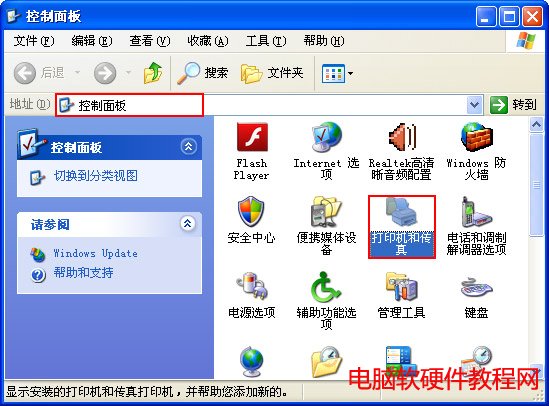
右键单击已安装的打印机并选择选项。如图所示:

然后点击弹出窗口中的按钮,点击对应的打印机连接接口。如果打印机通过USB接口连接到电脑,请不要选择LPT(并口)和COM(串口)。单击确定。如图所示:
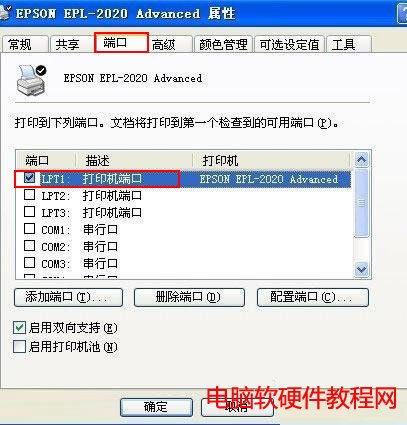
以上是关于如何设置打印机端口的,希望对你有帮助!
打印机端口如何设置,以上就是本文为您收集整理的打印机端口如何设置最新内容,希望能帮到您!更多相关内容欢迎关注。








