Win10时间线技巧汇总大全, 通过时间轴功能,我们可以轻松检索浏览网页或打开文件的历史记录,并在使用Microsoft帐户登录后,可以在不同设备之间同步历史记录。写这篇文章总结一下Win10 timeline的设置和使用技巧。
本文会持续更新,请收藏。
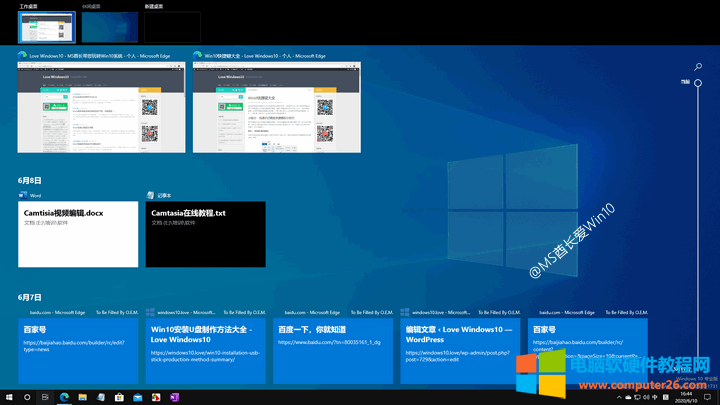 提示1:在Win10桌面上创建时间轴快捷方式。打开时间线视图的传统方式是单击Win10任务栏中的任务视图按钮。如图所示:
提示1:在Win10桌面上创建时间轴快捷方式。打开时间线视图的传统方式是单击Win10任务栏中的任务视图按钮。如图所示:
 这里有一个新的打开方式,就是在Win10桌面上创建一个时间线(任务视图)的快捷方式,双击打开。该方法如下:
这里有一个新的打开方式,就是在Win10桌面上创建一个时间线(任务视图)的快捷方式,双击打开。该方法如下:
右键单击桌面并选择新建快捷方式以打开创建快捷方式向导。如图所示:
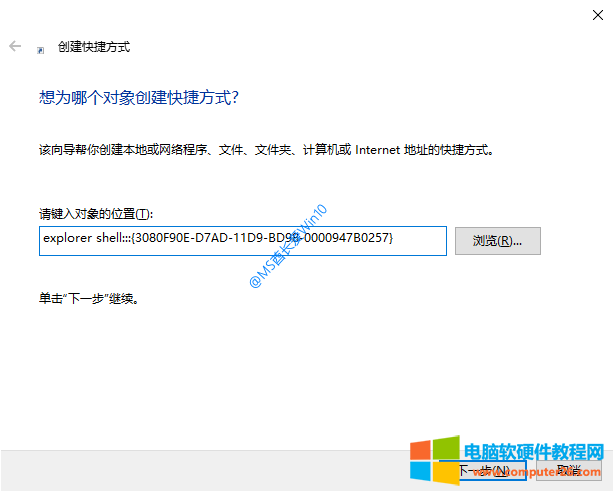 在文本框中输入以下字符:
在文本框中输入以下字符:
explorer shell:{3080F90E-D7AD-11D9-BD98-0000947B0257}
接下来,在键入快捷方式的名称文本框中输入所需的名称,如时间线或任务视图,然后在Win10桌面上创建一个名为时间线或任务视图的快捷方式。
但是默认的快捷图标是通用图标,我们可以把它改成时间线(任务视图)图标。该方法如下:
首先下载ico格式的时间线图标。备选:下载地址。
右键单击刚刚创建的时间线或任务视图的快捷方式,选择属性,并在打开的属性窗口中,单击底部中间的更改图标。如图所示:
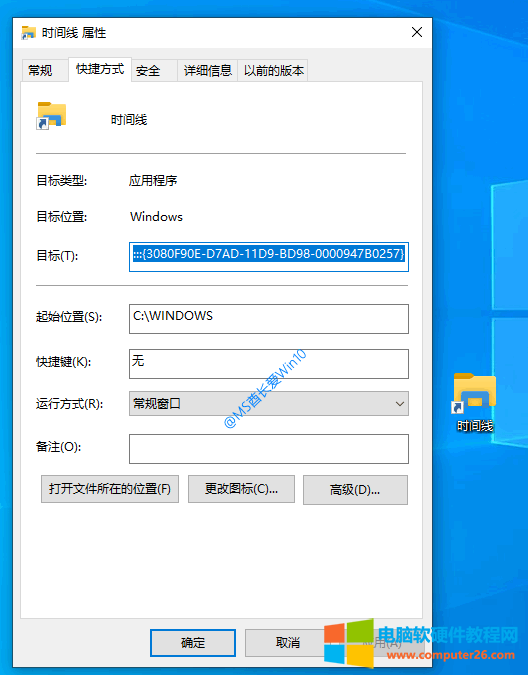 单击“更改图标”窗口中的“浏览”按钮,找到刚刚下载的时间线图标。如图所示:
单击“更改图标”窗口中的“浏览”按钮,找到刚刚下载的时间线图标。如图所示:
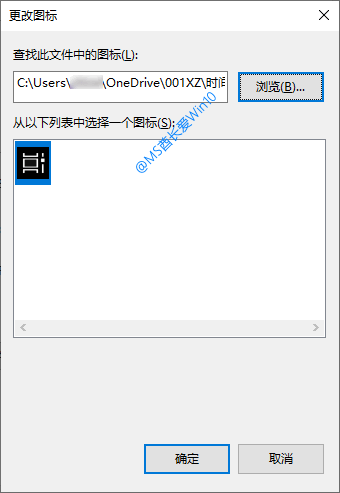 选择图标并确认。
选择图标并确认。
现在桌面上的时间轴快捷图标变成了时间轴风格的图标。如图所示:
 双击此快捷方式打开时间线视图。
双击此快捷方式打开时间线视图。
技巧二:关闭Win10时间线功能。虽然时间轴可以方便我们在不同的设备上检索历史记录,继续未完成的工作,但是如果很多人共用电脑,没有你的私人账号,那么时间轴就有可能暴露每个用户的私人信息。
这个时候,我们可能要关闭时间轴功能。首席MS将分享几种禁用Win10 timeline的方法:
方法一:配置组策略禁用时间轴注意:此方法适用于带有组策略编辑器的Win10专业版/企业版/教育版。
打开组策略编辑器,导航到计算机配置管理模板系统操作系统策略。然后在右边窗口中找到活动的启用源的配置项。如图所示:
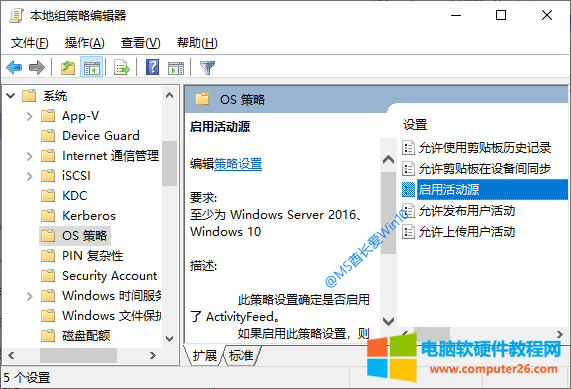 双击此项以打开活动源配置窗口,并将其修改为禁用。如图所示:
双击此项以打开活动源配置窗口,并将其修改为禁用。如图所示:
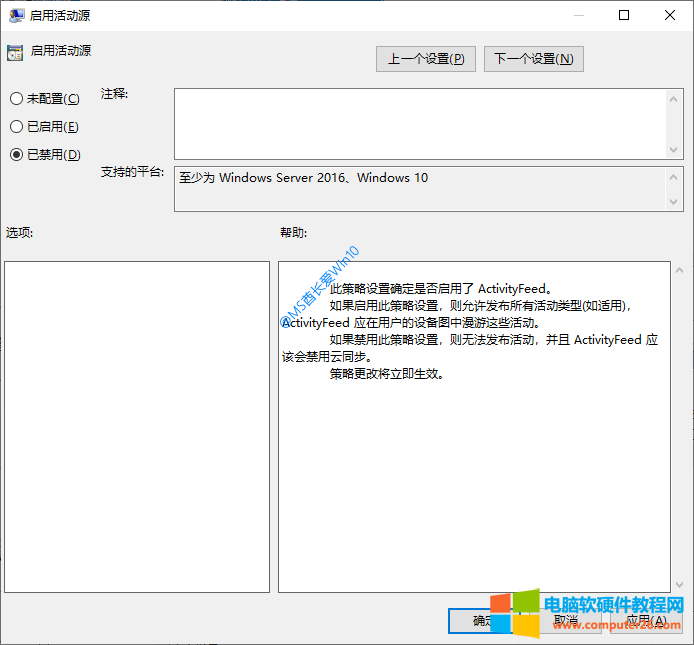 设置将在注销或重新启动系统后生效。然后你点击Win10任务栏中的任务视图按钮,你会发现时间线视图已经消失,只保留了顶部的虚拟桌面功能,时间线历史区域是空的。
设置将在注销或重新启动系统后生效。然后你点击Win10任务栏中的任务视图按钮,你会发现时间线视图已经消失,只保留了顶部的虚拟桌面功能,时间线历史区域是空的。
只有一个提示:多使用电脑来检查你在这里的活动。如图所示:
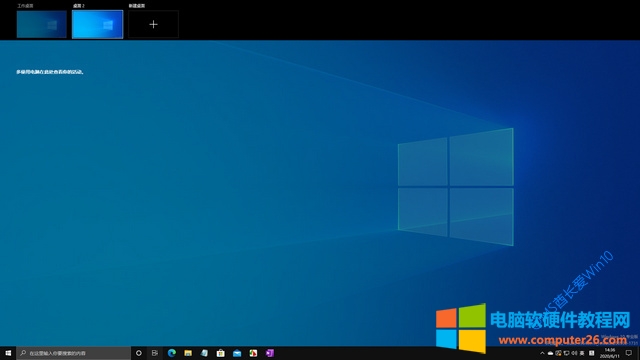 如果以后要恢复时间线功能,只需将已启用的活动源配置为未配置或已启用即可。
如果以后要恢复时间线功能,只需将已启用的活动源配置为未配置或已启用即可。
方法二:修改注册表禁用时间轴PS:该方法适用于所有Win10版本,但主要针对没有组策略编辑器的Win10家庭版。
打开注册表编辑器并导航到:
HKEY_LOCAL_MACHINE\SOFTWARE\Policies\Microsoft\Windows\System
PS:快速打开注册表编辑器定位某项的技巧。考虑到修改注册表的风险,建议在修改注册表之前对其进行备份,或者创建系统还原点,以便在出现问题时进行恢复。
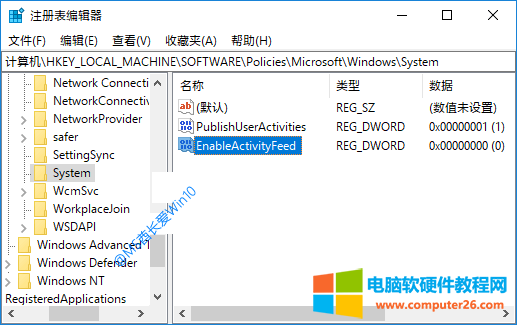 选择OneDrive项,在右边窗口右键,选择一个新的DWORD(32位)值,命名为EnableActivityFeed,数值型数据按默认值0。
选择OneDrive项,在右边窗口右键,选择一个新的DWORD(32位)值,命名为EnableActivityFeed,数值型数据按默认值0。
这就关闭了Windows10的时间轴功能。如果以后要恢复,只需要将EnableActivityFeed的数值数据改为1,或者直接删除该值即可。
方法3:关闭隐私设置的时间线。依次进入Windows Settings隐私活动历史设置界面,在右窗格中将“在此设备上存储我的活动历史”和“将我的活动历史发送给微软”都设置为关闭。如图所示:
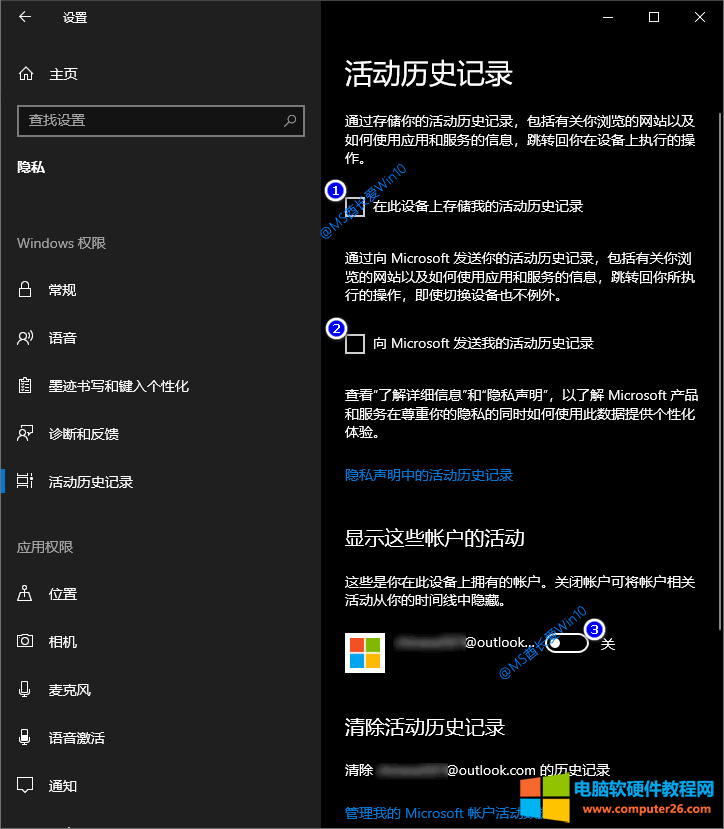 如果你不想关闭所有的时间线功能,只是想隐藏一个账号的活动历史,可以在下面显示这些账号的活动设置区,将账号设置为关闭。
如果你不想关闭所有的时间线功能,只是想隐藏一个账号的活动历史,可以在下面显示这些账号的活动设置区,将账号设置为关闭。
这样,帐户的活动历史将不会显示在时间线中。
如果您不想关闭此帐户的时间轴,而只想清除以前的记录,请单击下面的清除活动历史,在浏览器中打开Microsoft帐户的隐私管理页面,并选择性地清除您的活动历史。
奇怪的是,经过实践,即使不勾选将我的活动历史发送给微软的隐私设置,活动历史仍然会被同步。
微软给出的解释是:
Win10活动历史是隐私数据的子集,所以如果用户只是取消发送我的活动历史给微软,还是会上传一些隐私数据。
因此,如果您想完全关闭时间轴同步,您需要在隐私窗口权限诊断和反馈设置中将诊断数据发送类型设置为基本。如图所示:
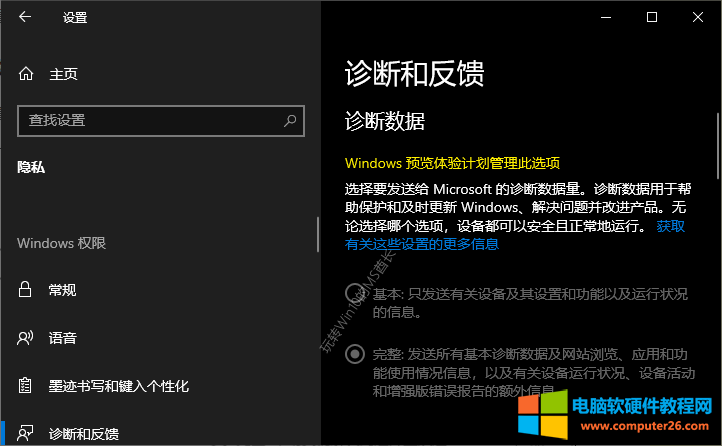 PS:因为首席MS是Windows预览体验计划的成员,所以这里显示Windows预览体验计划管理的这个选项,诊断数据默认设置为完整,不可更改。
PS:因为首席MS是Windows预览体验计划的成员,所以这里显示Windows预览体验计划管理的这个选项,诊断数据默认设置为完整,不可更改。
技巧三:通过让Win10 Timeline支持Chrome浏览器Windows10的Timeline功能,我们可以非常方便的查看使用记录,快速跳转回之前的任务。
可惜这个功能之前不支持Chrome浏览器。鉴于Chrome浏览器的巨大使用量,并且微软也将微软Edge浏览器内核换成了Chromium,
因此,微软特别发布了Web Activities扩展程序,安装Web Activities插件后,Chrome浏览器也可以显示在Win10系统的时间线视图中。
Web Activities扩展下载和安装地址:Chrome在线应用商店
鉴于中国无法正常访问Chrome在线应用商店,你也可以在下载Web Activities扩展的离线安装文件。crx格式化并手动安装。安装方法见《手动拖放.crx文件安装Chrome扩展程序的技巧》。
安装网络活动插件后,您需要首先使用Microsoft帐户登录。如图所示:
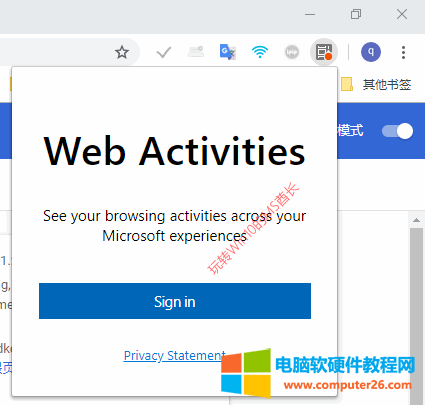 登录后,可以看到Web Activities扩展需要获取的权限以及可以执行的操作。如图所示:
登录后,可以看到Web Activities扩展需要获取的权限以及可以执行的操作。如图所示:
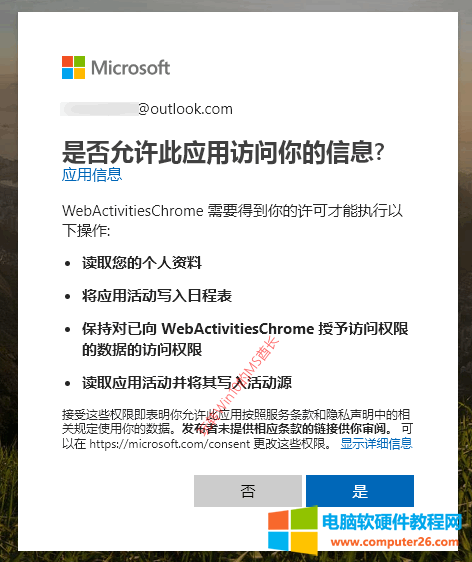 有意思的是,微软不会放弃任何推广自己的微软Edge浏览器的机会,因为登录之后,
有意思的是,微软不会放弃任何推广自己的微软Edge浏览器的机会,因为登录之后,
网络活动扩展将显示在* * *浏览器中打开的新的网络浏览设置项目。如图所示:
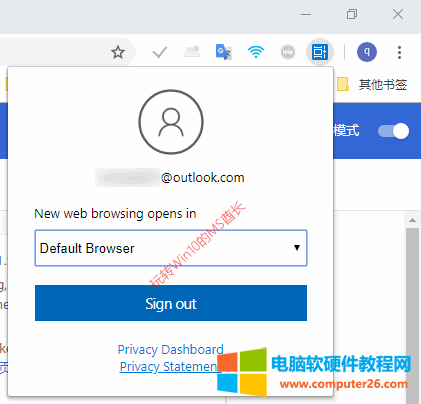 如果您的默认浏览器不是Microsoft Edge,您可以从下拉列表中选择。
如果您的默认浏览器不是Microsoft Edge,您可以从下拉列表中选择。
为Chrome浏览器安装Web Activities扩展后,可以用同一个微软账号登录Win10系统,在时间线视图中可以看到Chrome的浏览记录。
并且如果你的安卓手机/平板安装使用了Microsoft Launcher 微软桌面,也就是与Windows10 PC相关联,那么Chrome浏览记录也会同步到安卓设备上。
Win10时间线技巧汇总大全,以上就是本文为您收集整理的Win10时间线技巧汇总大全最新内容,希望能帮到您!更多相关内容欢迎关注。








