如何美化Windows, 在Windows系统玩命令行的朋友,先用黑底白字的cmd命令提示符,再用蓝底白字的Windows PowerShell,两个都不好看(图1)。
玩代码命令行是不是注定与美绝缘?不,代码是诗意的!我们也想看起来不错。现在我们可以使用Windows终端,
这个微软官方的Windows终端程序不仅集成了PowerShell和cmd命令提示符,而且还很好看(如图2所示)!但是Windows终端默认没那么好看,也需要你的配置。
下面介绍如何美化Windows终端,让命令行更有吸引力:
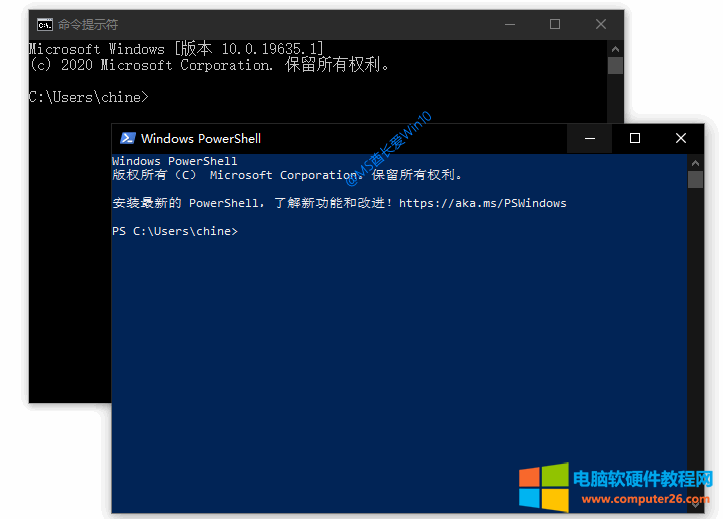 cmd命令提示符黑底白字,Windows PowerShell蓝底白字
cmd命令提示符黑底白字,Windows PowerShell蓝底白字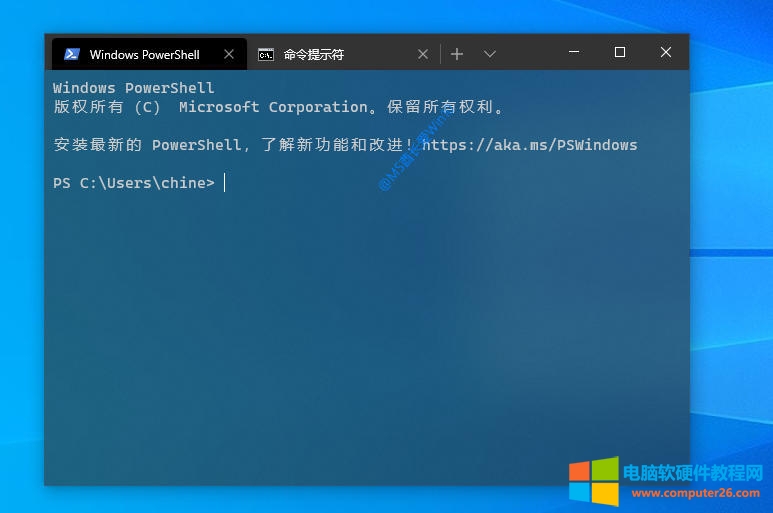 半透明亚克力Windows终端窗口安装Windows终端,在微软商店搜索Windows终端。
半透明亚克力Windows终端窗口安装Windows终端,在微软商店搜索Windows终端。
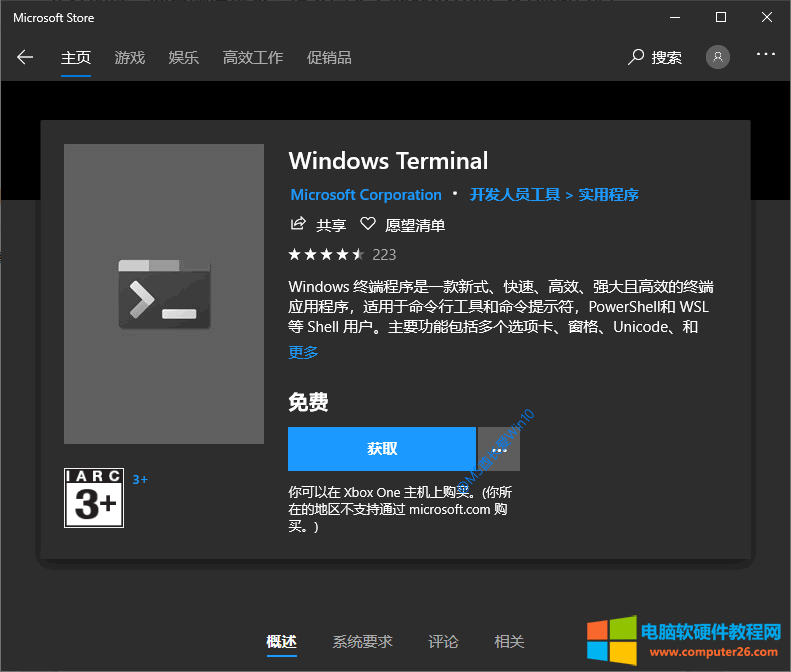 或者,您可以打开网页版的Microsoft Store页面:
或者,您可以打开网页版的Microsoft Store页面:
https://www.microsoft.com/store/productId/9N0DX20HK701
PS:从应用介绍中可以看到主要功能包括多个选项卡自定义主题、风格和配置,这样我们就可以装扮Windows终端了。
单击“获取”按钮自动安装Windows终端。
Start the Windows terminal Start the Windows terminal. By default, the Windows PowerShell command line is opened. As shown in figure:
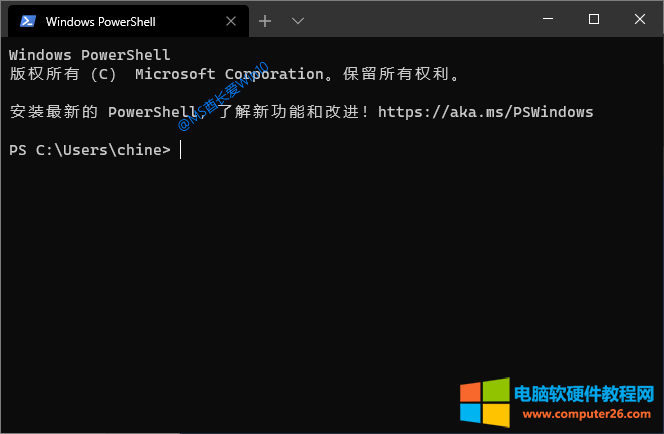 你会发现,即使是默认的样式,Windows终端中的Windows PowerShell也比传统的要好,比如圆润的标签页,圆润的字体。
你会发现,即使是默认的样式,Windows终端中的Windows PowerShell也比传统的要好,比如圆润的标签页,圆润的字体。
单击顶部选项卡最右侧的下拉箭头,可以在弹出菜单中看到命令提示符。如图所示:
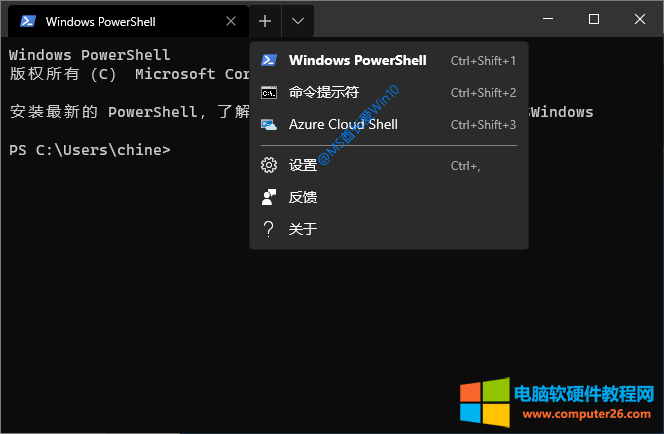 单击命令提示符在同一窗口中以选项卡的形式打开cmd命令提示符窗口。如图所示:
单击命令提示符在同一窗口中以选项卡的形式打开cmd命令提示符窗口。如图所示:
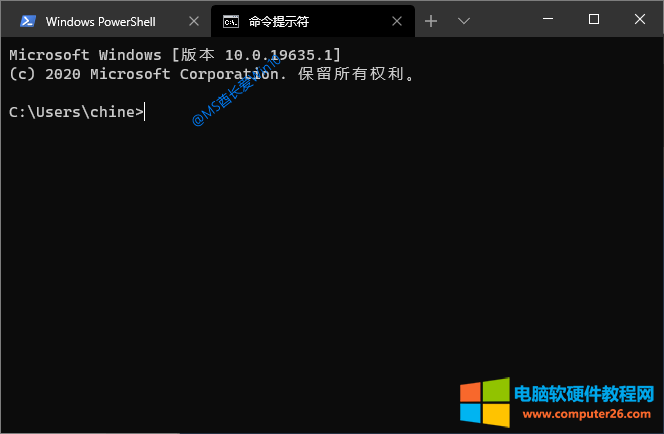 好看的暂且不说,把PowerShell和命令提示符集成在一起不是简单多了吗?
好看的暂且不说,把PowerShell和命令提示符集成在一起不是简单多了吗?
美化Windows终端既然微软要用流畅的设计系统彻底美化Windows10,这款新的Windows终端肯定跑不掉。
只是默认不启用流畅的设计风格。让我们打开它,实现丙烯酸材料和高斯模糊半透明的特殊效果:
在上面的菜单中选择设置,但是不会打开你喜欢的设置窗口,而是问你如何打开setting.json文件,选择用记事本打开。
这是因为Windows终端的设置还是通过配置文件setting.json来实现的,还没有图形化的设置界面。
在setting.json配置文件中找到以下代码:
Default: {//Put the settings you want to apply to all profiles here. },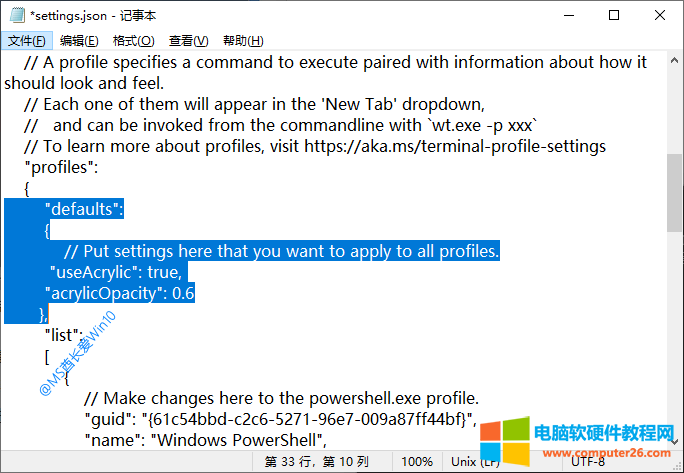 Add two lines of code to it to become:
Add two lines of code to it to become:
Default: {//Put the settings you want to apply to all profiles here. UseAcrylic: true, acrylic capacity:0.4} Explain the definition of the added code as follows:
使用亚克力:真正的手段,使亚克力材料的特殊效果;丙烯电容:0.4表示启用半透明效果。0表示全透明,1表示不透明,半透明表示带小数取中间值。
保存修改后的文本文档。重新打开Windows终端,可以看到更好看的半透明亚克力特效。如图所示:
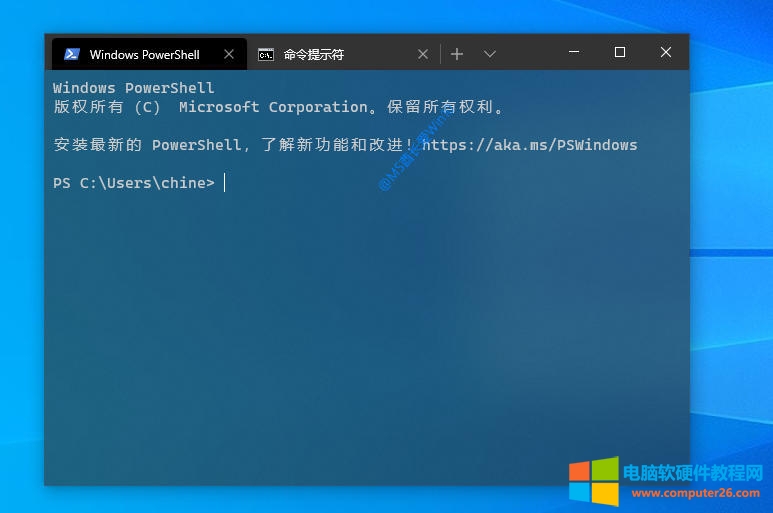 如果你有童鞋,你可能会疑惑,为什么我的没有变成透明的?这需要Windows10系统设置打开透明效果。方法是:
如果你有童鞋,你可能会疑惑,为什么我的没有变成透明的?这需要Windows10系统设置打开透明效果。方法是:
打开Windows设置,依次进入个性化颜色设置界面。如图所示:
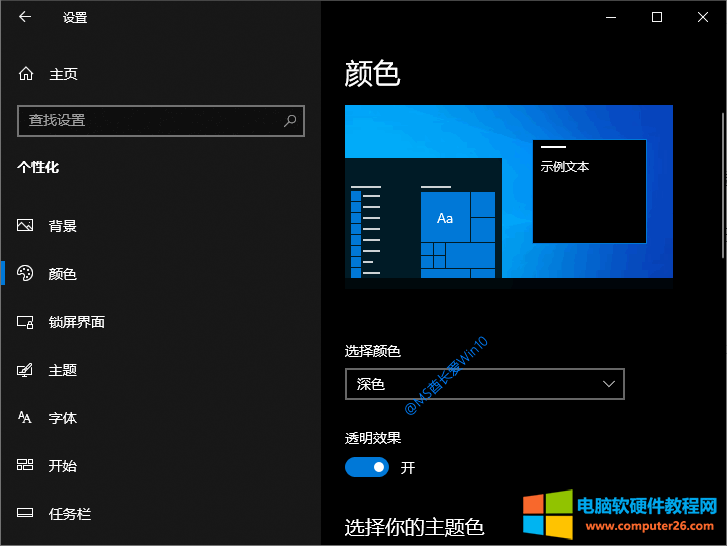 只需将透明效果设置为开。
只需将透明效果设置为开。
如何美化Windows,以上就是本文为您收集整理的如何美化Windows最新内容,希望能帮到您!更多相关内容欢迎关注。








