如何使用VMware虚拟机安装Win10系统图解详细教程, 在Windows系统中,VMware虚拟机是最常用的,下面我们来演示一下在VMware虚拟机中安装Win10系统的详细方法和步骤:
步骤1:下载并安装VMware虚拟机。建议大家下载使用免费的VMware Workstation Player,对于我们普通用户来说已经足够了。
下载地址:VMware官网
单击此页面上的立即下载按钮,转到最新版本的VMware Workstation Player下载页面,并下载64位Windows版本。下载后双击安装,过程比较简单,这里就不赘述了。
首次运行VMware Workstation Player会弹出一个非商业用途的免费许可窗口。
第二步:创建Win10虚拟机VMware Workstation Player窗口,如下图所示:
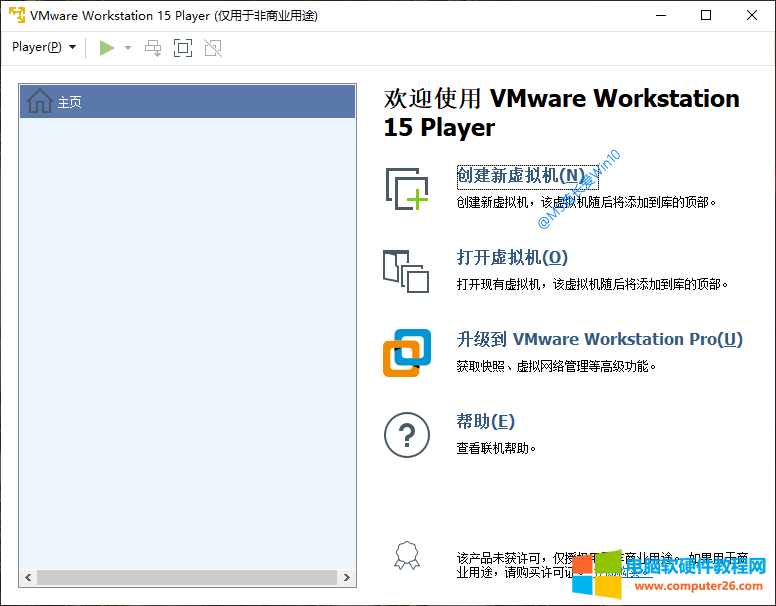 点击新建虚拟机,弹出新建虚拟机向导。如图所示:
点击新建虚拟机,弹出新建虚拟机向导。如图所示:
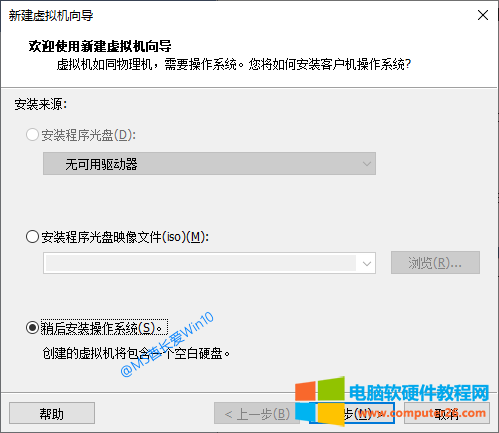 选择以后要安装的操作系统,点击“下一步”进入客户端操作系统选择界面。如图所示:
选择以后要安装的操作系统,点击“下一步”进入客户端操作系统选择界面。如图所示:
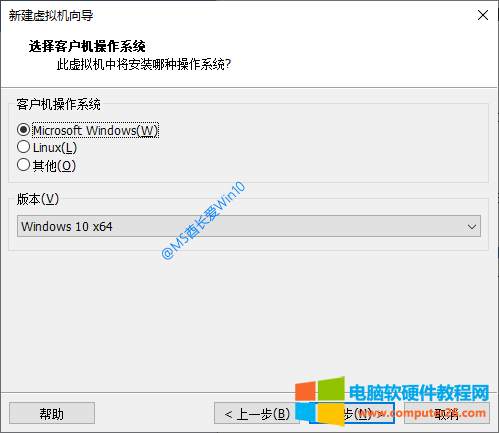 客户端操作系统选择微软Windows,版本选择Windows 10 64。单击下一步转到命名的虚拟机界面。如图所示:
客户端操作系统选择微软Windows,版本选择Windows 10 64。单击下一步转到命名的虚拟机界面。如图所示:
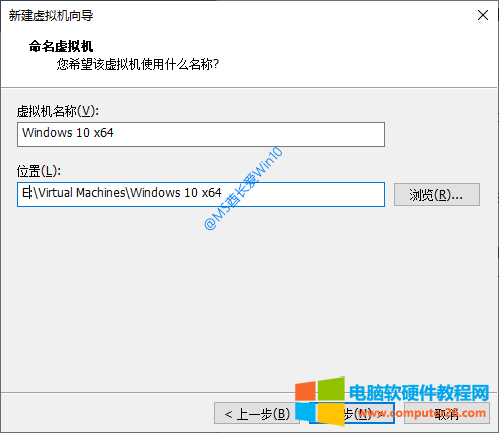 虚拟机的名称是默认的,位置可以分配到磁盘空间宽松的硬盘分区,因为虚拟机的体积还是比较大的。点击“下一步”,进入指定磁盘容量界面。如图所示:
虚拟机的名称是默认的,位置可以分配到磁盘空间宽松的硬盘分区,因为虚拟机的体积还是比较大的。点击“下一步”,进入指定磁盘容量界面。如图所示:
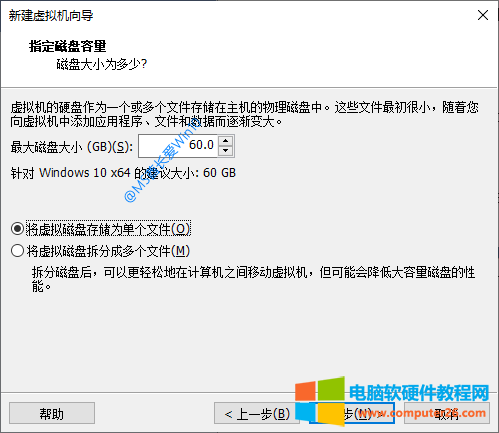 建议的最大磁盘大小为60 GB。如果以后不需要在不同电脑之间转移虚拟机,建议将虚拟机存储为单个文件,磁盘性能会更好。
建议的最大磁盘大小为60 GB。如果以后不需要在不同电脑之间转移虚拟机,建议将虚拟机存储为单个文件,磁盘性能会更好。
单击下一步转到准备创建虚拟机界面。如图所示:
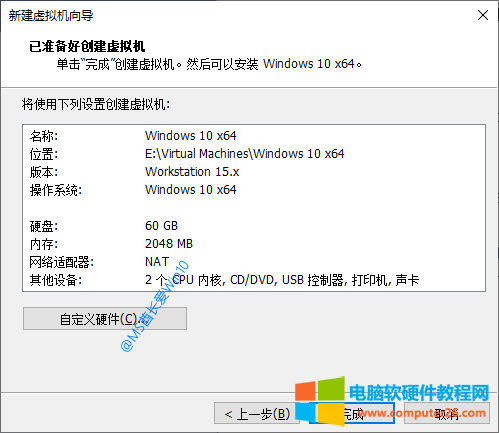 这显示了要创建的虚拟机的配置。如果对内存容量、CPU核心数等配置不满意,可以点击自定义硬件打开硬件配置界面。如图所示:
这显示了要创建的虚拟机的配置。如果对内存容量、CPU核心数等配置不满意,可以点击自定义硬件打开硬件配置界面。如图所示:
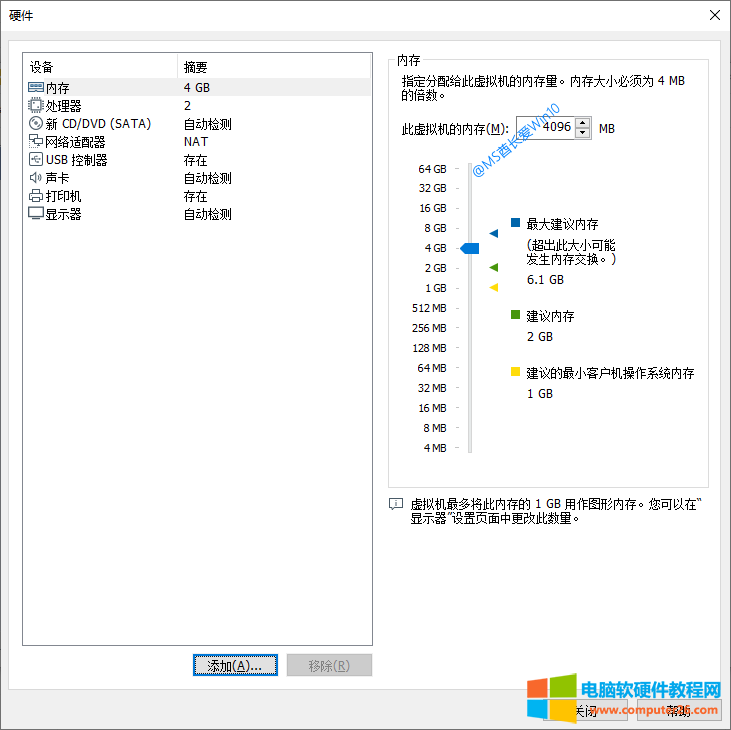 根据自己物理电脑的配置,定制内存容量、CPU核心数等配置。然后关闭窗口,返回到准备创建虚拟机的界面。单击“完成”以成功创建虚拟机。
根据自己物理电脑的配置,定制内存容量、CPU核心数等配置。然后关闭窗口,返回到准备创建虚拟机的界面。单击“完成”以成功创建虚拟机。
我们可以在VMware Workstation Player窗口中看到刚刚创建的Win10虚拟机。如图所示:
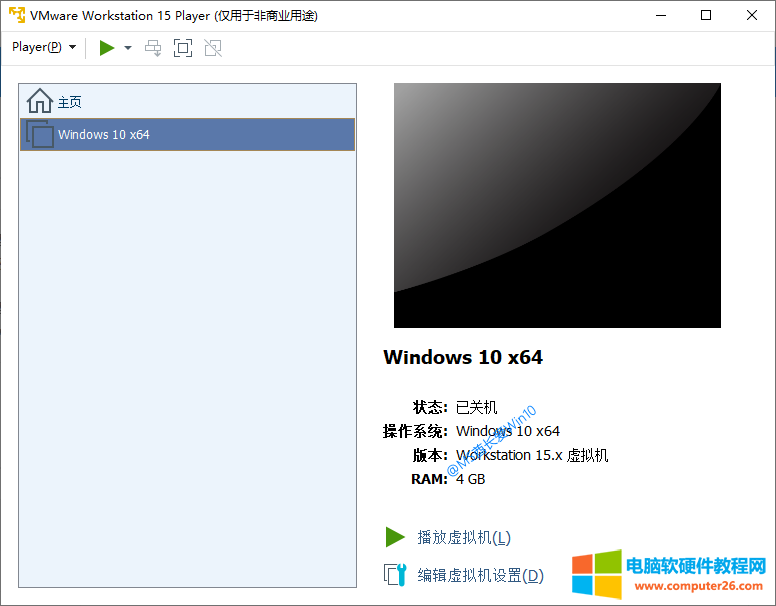 如果此时单击播放虚拟机,它肯定不会启动,因为操作系统尚未安装,但可能会显示安装VMware Tools的提示。如图所示:
如果此时单击播放虚拟机,它肯定不会启动,因为操作系统尚未安装,但可能会显示安装VMware Tools的提示。如图所示:
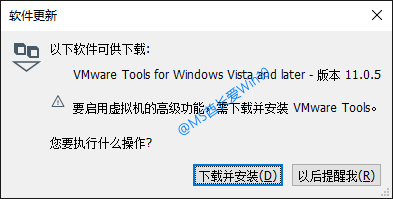 为了在虚拟机和主机实体机器之间无缝切换,VMware Tools是必需的,因此单击下载和安装将开始下载VMware Tools。如图所示:
为了在虚拟机和主机实体机器之间无缝切换,VMware Tools是必需的,因此单击下载和安装将开始下载VMware Tools。如图所示:
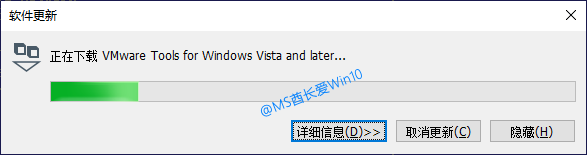 不过,如果要安装VMware Tools,那就要等到安装并登录Win10系统之后了,这个我们以后再说。
不过,如果要安装VMware Tools,那就要等到安装并登录Win10系统之后了,这个我们以后再说。
第三步:先在虚拟机安装Win10系统,我们需要下载Win10 ISO镜像进行备份。您可以使用Microsoft Media Creation Tool下载原始的Win10 ISO映像。
然后单击VMware Workstation Player窗口底部的编辑虚拟机设置,打开虚拟机设置窗口。如图所示:
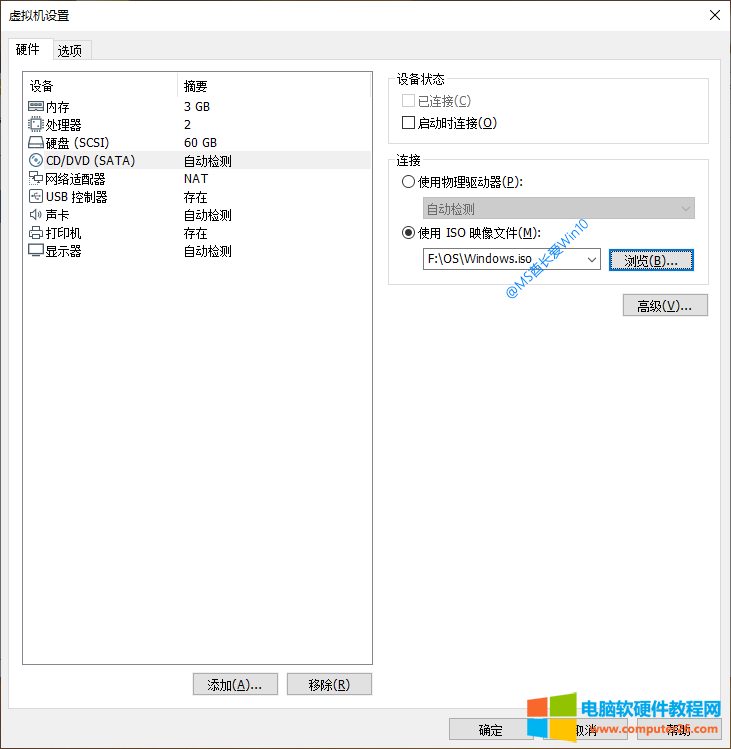 在硬件列表中选择CD/DVD,在右侧的连接设置中选择使用ISO镜像文件,然后点击浏览按钮定位刚刚下载的Win10 ISO镜像,确认即可。
在硬件列表中选择CD/DVD,在右侧的连接设置中选择使用ISO镜像文件,然后点击浏览按钮定位刚刚下载的Win10 ISO镜像,确认即可。
回到VMware Workstation Player窗口,然后点击Play Virtual Machine,显示熟悉的Win10安装界面。如图所示:
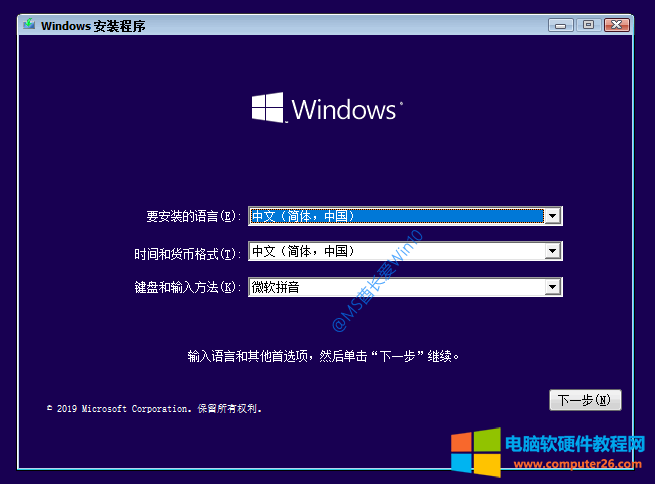 接下来的安装过程请参考《Win10安装过程图文详解》,此处不再赘述。
接下来的安装过程请参考《Win10安装过程图文详解》,此处不再赘述。
第四步:安装VMware Tools win 10系统安装完成后,登录系统,可以在虚拟光驱D:中看到加载的VMware Tools安装程序,如图:
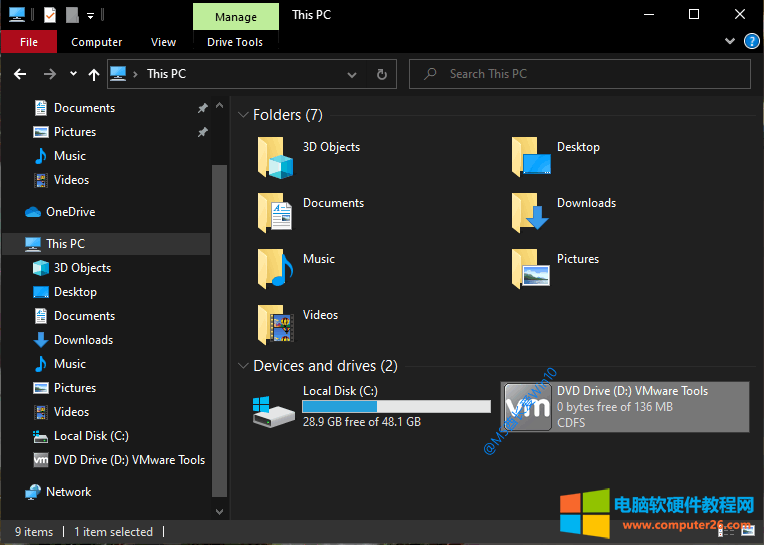 双击打开,运行Setup.exe,就可以开始安装VMware Tools了。如图所示:
双击打开,运行Setup.exe,就可以开始安装VMware Tools了。如图所示:
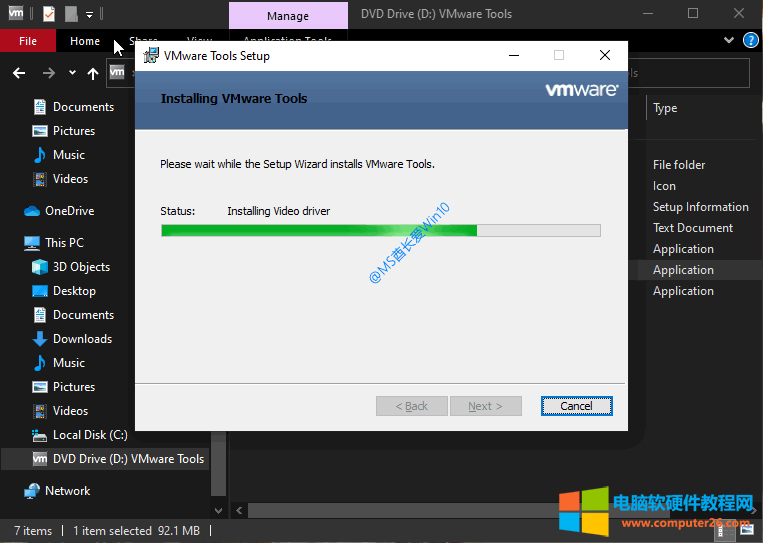 安装VMware Tools后,您的鼠标可以在主机和虚拟机之间无缝移动。
安装VMware Tools后,您的鼠标可以在主机和虚拟机之间无缝移动。
好了,现在你可以在VMware虚拟机中享受Windows10系统了。
如何使用VMware虚拟机安装Win10系统图解详细教程,以上就是本文为您收集整理的如何使用VMware虚拟机安装Win10系统图解详细教程最新内容,希望能帮到您!更多相关内容欢迎关注。








