Win10开始菜单打不开解决方法汇总大全, 开始菜单是我们日常使用Windows系统中最常打开的组件,但是很多用户都会遇到开始菜单打不开的问题。显示为:
点击Win10开始按钮没有反应,开始菜单不会弹出;缺少打开的开始菜单(闪回);提示严重错误,
“开始”菜单不起作用;反正开始菜单打不开。今天我就总结一下Win10开始菜单打不开的解决方法,来帮助被这个困扰的童鞋们。
解决方案一:微软官方解决方案PS:虽然官方解决方案像手册一样,按部就班,官僚主义,但毕竟是最权威的。可以先试试,不能留下来以后再看。
检查更新按Windows徽标键R,键入ms-settings:然后选择确定。这将打开设置。在“设置”中,依次选择“更新”、“安全Windows Update”和“检查更新”。安装任何可用的更新,
并重新启动计算机(如有必要)。
重新启动您的设备即使您没有任何需要重新启动的更新,重新启动您的设备仍然是确保所有待定更新都已安装的好方法。
更新驱动程序如果您已经有了最新的驱动程序,但是在使用“开始”菜单时仍然遇到问题,您可以通过手动更新图形或音频驱动程序来解决这些问题。
创建一个新的本地管理员帐户如果您仍然不能解决开始菜单或Cortana的问题,请尝试创建一个新的本地管理员帐户。
如果您已使用Microsoft帐户登录,请首先通过执行以下操作来删除该帐户的链接(另请参见稍后关于创建新管理员帐户的部分):
按下Windows徽标键r,键入ms-settings:然后选择确定。这将打开设置。请选择一个帐户,并使用本地帐户登录。键入Microsoft帐户密码,
并选择下一步。选择新的帐户名称、密码和密码提示,然后选择完成并注销。详细操作步骤请参考《Win10改用本地账户登录的方法》。
要创建新的管理员帐户:
按下Windows徽标键r,键入ms-settings:然后选择确定。选择帐户、家庭和其他用户(如果您使用的是Windows 10企业版,则选择其他用户)。
在“其他用户”下,选择“将其他用户添加到这台计算机”。在Windows 10家庭版和Windows 10专业版上,提供用户名和密码,然后选择下一步。
在Windows 10企业版上,选择我没有此人的登录信息,然后选择添加没有Microsoft帐户的用户。设置用户名、密码和密码提示。然后选择下一步依次完成。接下来,
使新帐户成为管理员帐户。
在家庭和其他用户(或其他用户,如果您使用的是Windows 10企业版)下,选择您创建的帐户,然后选择更改帐户类型。在帐户类型下,选择管理员确定。取消你的账户,
然后登录新帐户。如果所有问题都已解决,请将您的个人数据和文件迁移到新帐户。
要将个人文件从旧帐户移动到新帐户,请尝试打开文件资源管理器并查看用户文件夹。您应该会看到两个帐户的文件夹。然后,您可以将旧帐户文件夹中的文件复制并粘贴到新帐户文件夹中的类似位置。或者,如果你喜欢,
您可以将旧帐户中的文件上传到OneDrive,然后登录新帐户并从OneDrive下载这些文件。
如果问题仍然存在,请尝试删除旧的管理员帐户:
在其他用户下,选择旧的管理员帐户,然后选择删除删除帐户和数据。删除以前的帐户后,重新启动设备并使用新帐户再次登录。如果您以前使用Microsoft帐户登录,
请将此Microsoft帐户与新的管理员帐户相关联。在“设置帐户”下,选择“改为使用Microsoft帐户登录”,并输入帐户信息。
初始化计算机如果上述选项都不起作用,请尝试使用Windows 10恢复选项重置计算机。
解决方案2:右键单击重新启动开始菜单。虽然一般来说,重启电脑可以解决大部分开始菜单打不开的问题,但是重启电脑就意味着要中断当前的工作,所以不妨试试重启开始菜单。
下面分享一下在Win10右键菜单中添加重启开始菜单选项的方法和技巧:
首先我们来预览一下效果。按住Shift键,右键点击Win10桌面空白处。在弹出菜单中,您可以看到重新启动开始菜单选项。如图所示:
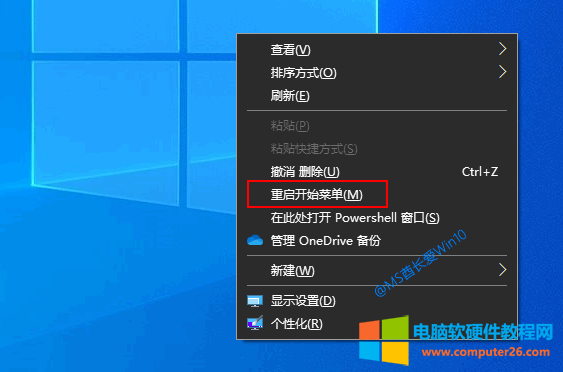 按如下方式实施:
按如下方式实施:
打开注册表编辑器并导航到:
HKEY_CLASSES_ROOT\DesktopBackground\Shell
PS:快速打开注册表编辑器定位项目的技巧
考虑到修改注册表的风险,建议在修改之前备份注册表,或者创建系统还原点,以便在出现问题时进行恢复。
右键单击Shell项目,选择New Item,并将新项目命名为RestartStartMenu。
选择新创建的RestartStartMenu菜单项,在右窗格中右键单击,选择New String Value,并将新值命名为MUIVerb。双击新创建的MUIVerb值,打开“编辑字符串”窗口。如图所示:
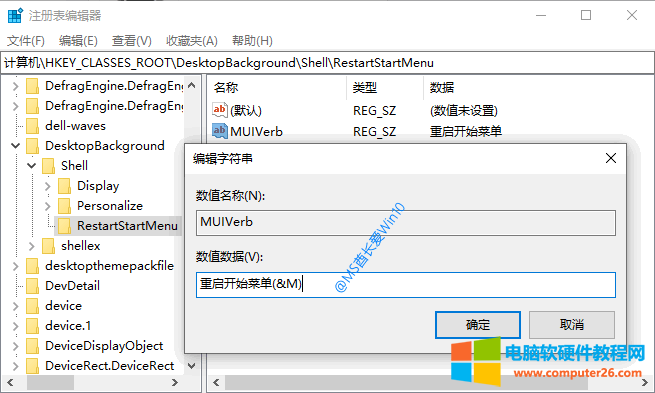 在数字数据框中填写重启开始菜单(M)并确认。
在数字数据框中填写重启开始菜单(M)并确认。
然后用同样的方法创建两个新的字符串值:Extended和Position。
扩展值默认为空,不需要编辑;位置值的数字数据被设置为居中。
新创建的三个字符串值如下所示:
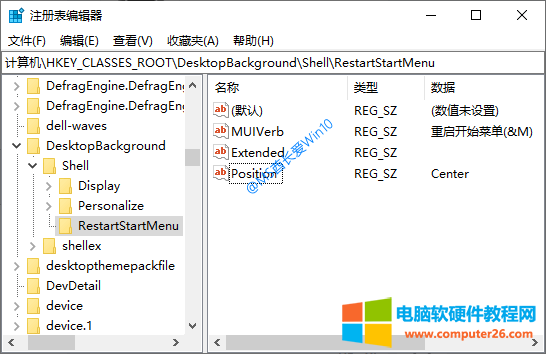 然后右键单击RestartStartMenu菜单项,选择新项目并将其命名为command。
然后右键单击RestartStartMenu菜单项,选择新项目并将其命名为command。
双击右窗格中的默认值,并在打开的编辑窗口中输入:
cmd.exe /c taskkill /im StartMenuExperienceHost.exe /f start C:\Windows\SystemApps\Microsoft.Windows.StartMenuExperienceHost_cw5n1h2txyewy\StartMenuExperienceHost.exe
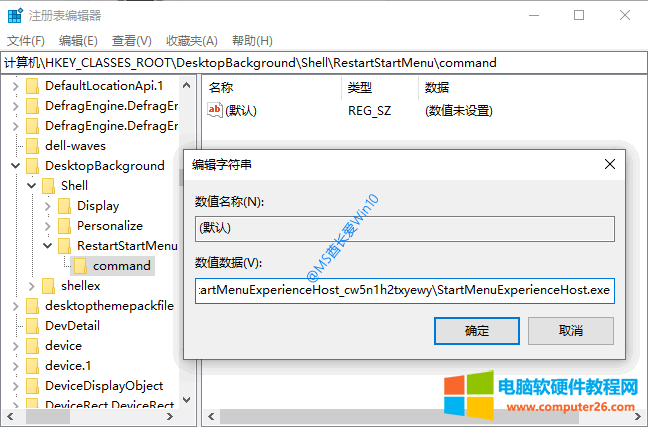 确定,关闭注册表编辑器。
确定,关闭注册表编辑器。
现在按住Shift键在Win10桌面空白处右击,就可以看到新添加的重启开始菜单项。
解决方案三:微软官方Win10开始菜单修复工具微软官方发布了一款专门的Win10开始菜单修复工具Windows 10开始菜单疑难解答器,可以找到并解决开始菜单的问题。
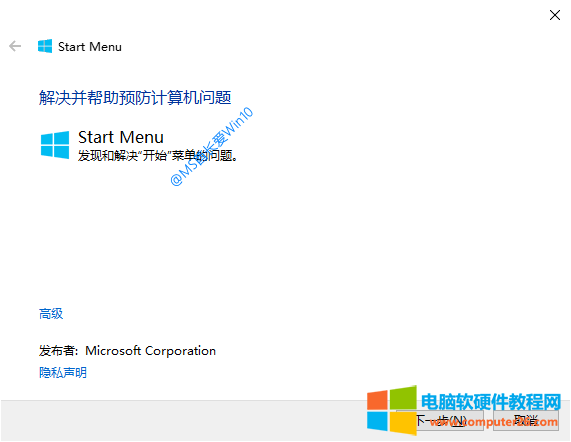 这个微软官方的Win10开始菜单修复工具是一个小工具,单个文件大小只有398KB,文件名是startmenu.diagcab因此,对于Win10用户来说还是很值得收藏的。
这个微软官方的Win10开始菜单修复工具是一个小工具,单个文件大小只有398KB,文件名是startmenu.diagcab因此,对于Win10用户来说还是很值得收藏的。
不知道什么时候菜单又罢工了,运行一下就搞定了,重装系统也不容易。
单击软件窗口左下角的高级按钮将显示自动应用修复措施的复选框,默认情况下该复选框已被选中。
单击“下一步”开始检测,表示正在检测并解决问题。如果提示故障排除不能识别问题,说明你的开始菜单没有问题;如果提示发现问题,会自动修复或者给出解决方案。如图所示:
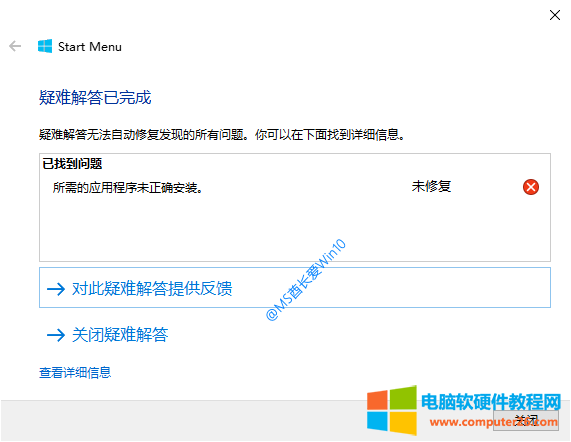 单击窗口左下角的“查看详细信息”以显示故障排除报告。如图所示:
单击窗口左下角的“查看详细信息”以显示故障排除报告。如图所示:
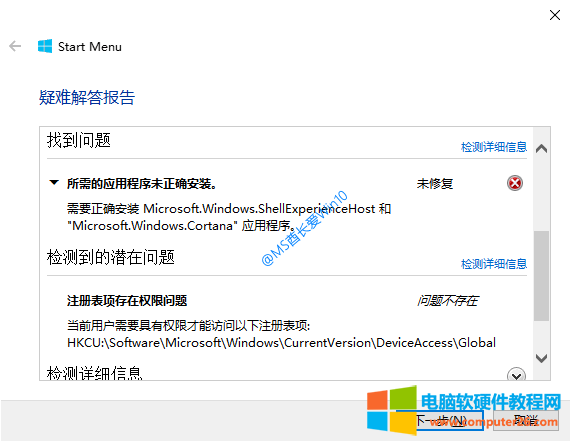 在这里您可以看到开始菜单修复工具主要检测四个项目:
在这里您可以看到开始菜单修复工具主要检测四个项目:
所需的应用程序是否正确安装需要正确安装Microsoft.Windows.ShellExperienceHost 和Microsoft.Windows.Cortana 应用程序。
注册表项是否存在权限问题当前用户需要具有权限才能访问以下注册表项: HKCU:\Software\Microsoft\Windows\CurrentVersion\DeviceAccess\Global
磁贴数据库是否已损坏 应用程序清单是否已损坏Windows 10 Start Menu TroubleShooter下载地址:百度网盘
解决方法四:重启桌面窗口管理器打开任务管理器,点击窗口左下角的详细信息,默认显示的就是进程选项卡,在Windows进程列表中找到桌面窗口管理器进程。如图:
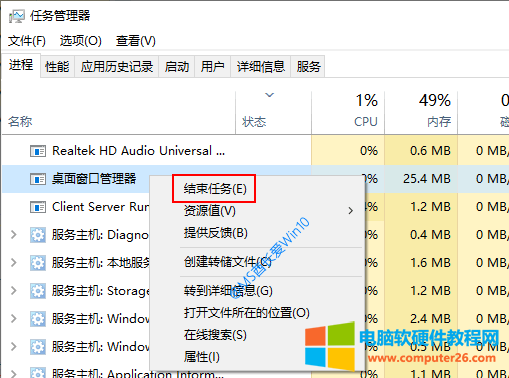 在桌面窗口管理器上点击右键,选择结束任务,这时会弹出提示窗口你希望结束系统进程桌面窗口管理器吗?如图:
在桌面窗口管理器上点击右键,选择结束任务,这时会弹出提示窗口你希望结束系统进程桌面窗口管理器吗?如图:
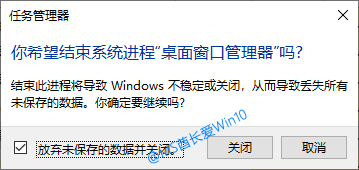 勾选下面的放弃未保存的数据并关闭,然后点击关闭即可结束桌面窗口管理器进程。
勾选下面的放弃未保存的数据并关闭,然后点击关闭即可结束桌面窗口管理器进程。
稍等一下桌面窗口管理器会自动重启,如果没有重新启动,那么可以手动启动它,方法是:
点击任务管理器的文件菜单,点击运行新任务,然后输入dwm ,勾选以系统管理权限创建此任务。如图:
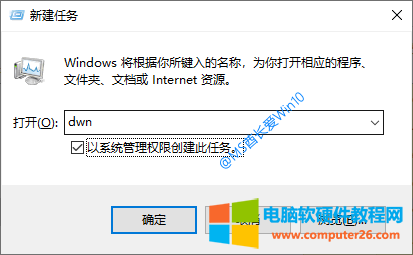 确定即可启动桌面窗口管理器。
确定即可启动桌面窗口管理器。
重启桌面窗口管理器后,Win10开始菜单应该就能正常打开了。
解决方法五:提示关键错误,开始菜单无法工作有时我们打开Win10开始菜单时,会遇到提示关键错误,开始菜单无法工作。这时可以尝试如下两种解决方法:
一、重启User Manager服务打开服务管理器,在服务列表中找到User Manager服务。如图:
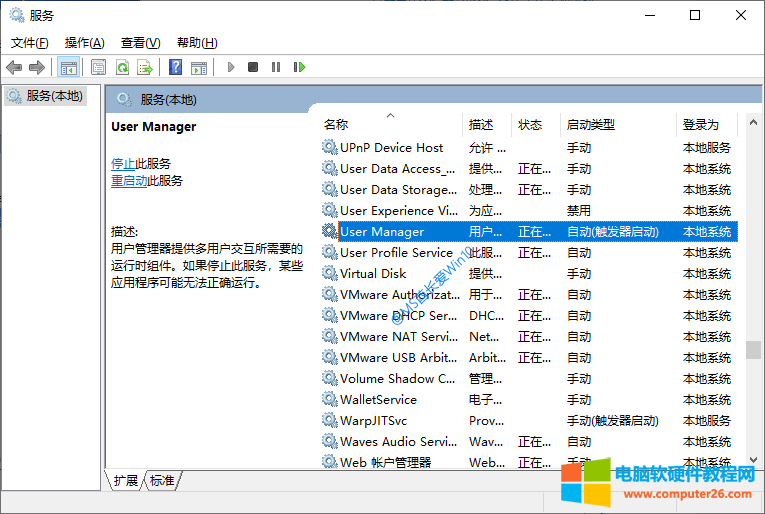 我们可以看到User Manager服务的作用是:
我们可以看到User Manager服务的作用是:
用户管理器提供多用户交互所需要的运行时组件。如果停止此服务,某些应用程序可能无法正确运行。
由此可见,正是User Manager服务没有顺利启动,从而导致依赖于用户交互的开始菜单无法工作。
双击User Manager服务(或在其上点击右键,选择属性)打开User Manager的属性窗口。如图:
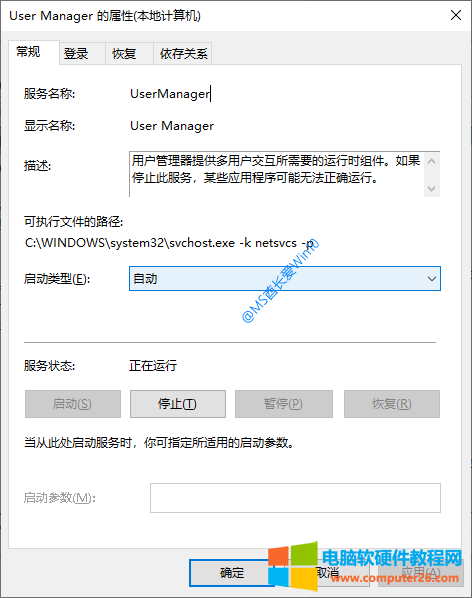 如果启用类型不是自动,那就把它设置为自动,然后点击停止按钮,再点击启动,重启User Manager服务。
如果启用类型不是自动,那就把它设置为自动,然后点击停止按钮,再点击启动,重启User Manager服务。
然后注销或重启系统,Win10开始菜单应该就能正常打开了。
二、排查冲突程序、重置UWP应用先进入安全模式看能否正常打开开始菜单。
安全模式能正常打开开始菜单如果能正常打开,则说明开始菜单与其他应用或服务存在冲突。只是想要排查出到底是哪个程序在捣鬼就比较麻烦一些,下面MS酋长提供一个排查思路:
可以先回到正常模式,运行msconfig 打开系统配置实用程序,切换到服务标签。如图:
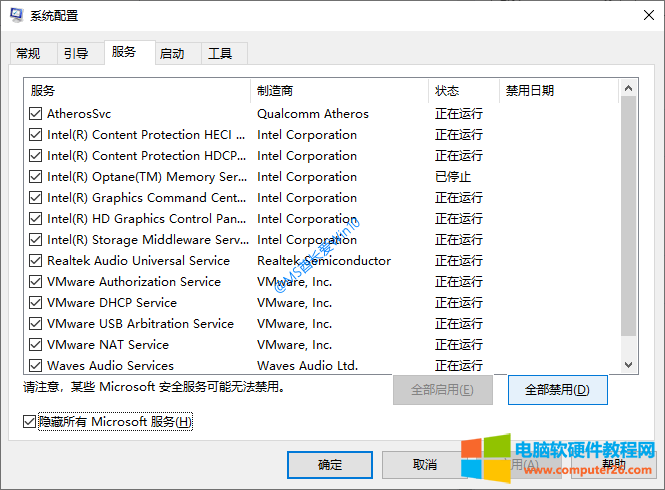 勾选底部的隐藏所有Microsoft服务,然后选中所有服务,点击全部禁用。
勾选底部的隐藏所有Microsoft服务,然后选中所有服务,点击全部禁用。
然后再逐一启用可疑的服务,看看到底哪个服务会导致开始菜单停止工作,最后卸载冲突的程序停止相应的服务即可。
安全模式依然不能打开开始菜单如果进入安全模式依然提示关键错误,开始菜单无法工作,则我们可以祭出杀手锏运行PowerShell命令重置所有应用。
因为在Windows10中,开始菜单实质上也是一款UWP应用,所以重置UWP应用即可解决问题。方法如下:
在Win10任务栏搜索框中输入PowerShell,显示搜索结果Windows PowerShell桌面应用,选择以管理员身份运行(或者右键点击Win10开始按钮,
选择菜单中的Windows PowerShell(管理员)),打开管理员:Windows PowerShell窗口。
复制粘贴并回车运行以下命令:
Get-AppXPackage -AllUsers | Foreach {Add-AppxPackage -DisableDevelopmentMode -Register $($_.InstallLocation)\AppXManifest.xml}
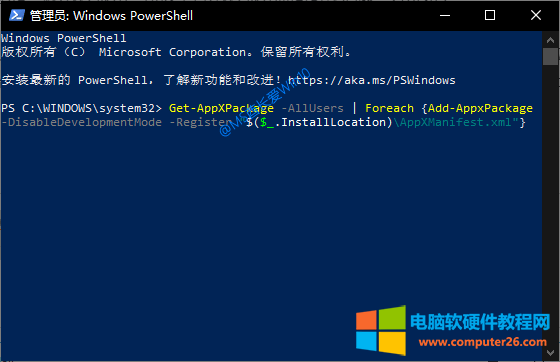 然后重启Windows资源管理器(或注销/重启系统),Win10开始菜单应该已经可以正常打开了。
然后重启Windows资源管理器(或注销/重启系统),Win10开始菜单应该已经可以正常打开了。
结语以上是总结的Win10开始菜单打不开的解决方法,如果您有更好的解决方法,欢迎在本文评论中补充!MS酋长也会持续更新本文,争取这一篇文章帮助大家消灭Win10开始菜单打不开的问题。
Win10开始菜单打不开解决方法汇总大全,以上就是本文为您收集整理的Win10开始菜单打不开解决方法汇总大全最新内容,希望能帮到您!更多相关内容欢迎关注。








