Win10电脑自动锁屏设置技巧, 当我们需要短时间离开电脑的时候,为了防止别人对自己的电脑进行篡改,我们通常可以通过按快捷键Windows logo键L来锁屏,而锁屏的目的就是锁定电脑,让别人无法再查看和操作你的电脑。
但是如果我们走的太匆忙,没注意按了锁屏快捷键怎么办?下面是让Win10电脑自动锁屏的三个小技巧:
技巧一:动态锁自动锁屏打开Windows设置,依次进入账号登录选项设置界面,在右窗格找到动态锁设置项。如图所示:
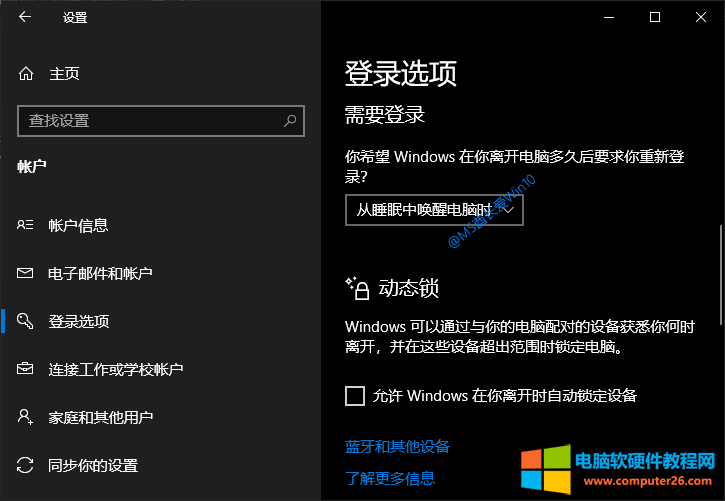 动态锁的功能描述如下:
动态锁的功能描述如下:
当您通过与电脑配对的设备离开时,Windows可以释放,并在这些设备超出范围时锁定电脑。
这里的配对是指无线连接配对,如蓝牙或DLNA。虽然多种设备都可以和Win10电脑配对,虽然方式和设备很多,但最常用最实用的应该是手机。
如果你的手机还没有和这台Win10电脑蓝牙配对,那么点击蓝牙等设备,跳转到蓝牙等设备设置界面进行蓝牙连接配对操作。如图所示:
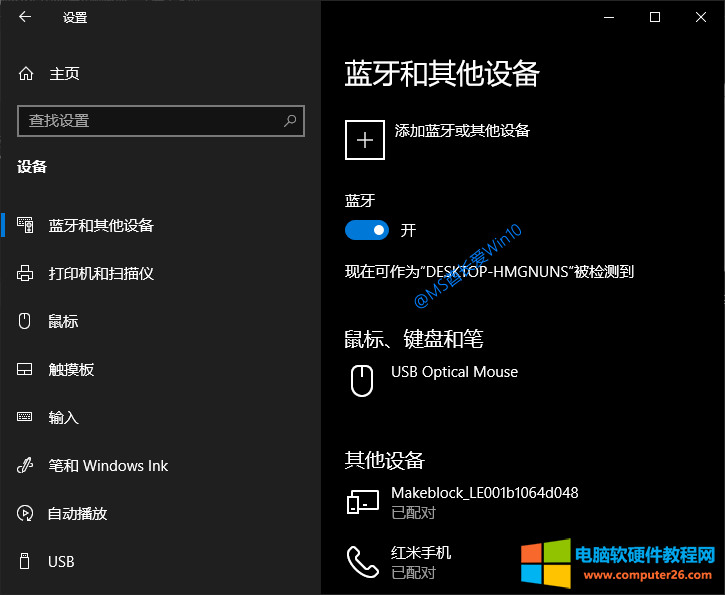 MS首席已经分享了Win10电脑蓝牙连接手机的详细教程。可以按照这个教程来。
MS首席已经分享了Win10电脑蓝牙连接手机的详细教程。可以按照这个教程来。
勾选允许Windows在您离开时自动锁定设备,即启用动态锁定。Win10电脑会开始搜索你的配对设备,找到后会显示当前的配对设备。如图所示:
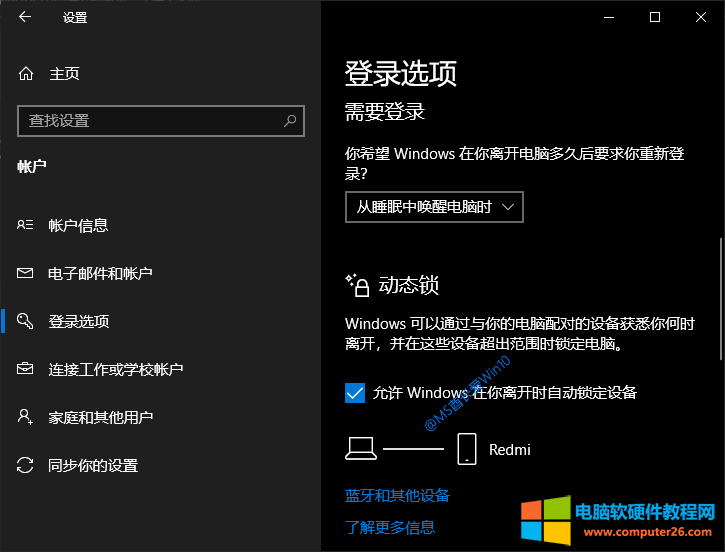 然后,当你离配有配对设备的电脑(这里是手机)足够远,也就是远离蓝牙连接的有效距离时,Win10系统会检测到这一点,并自动锁定电脑(锁屏)。
然后,当你离配有配对设备的电脑(这里是手机)足够远,也就是远离蓝牙连接的有效距离时,Win10系统会检测到这一点,并自动锁定电脑(锁屏)。
技巧二:当你从睡眠中醒来时,将电脑锁定在动态锁定设置的顶部。您可以看到需要登录的设置,并询问您希望Windows在您离开电脑后多长时间要求您再次登录。
设置为从睡眠中唤醒电脑时,Win10电脑进入睡眠后,再次唤醒时会被锁定,需要重新登录。
重点是,为了保证安全,需要把Win10自动进入睡眠的时间设置的更短一些。方法是:
进入Windows设置系统电源和睡眠设置界面。如图所示:
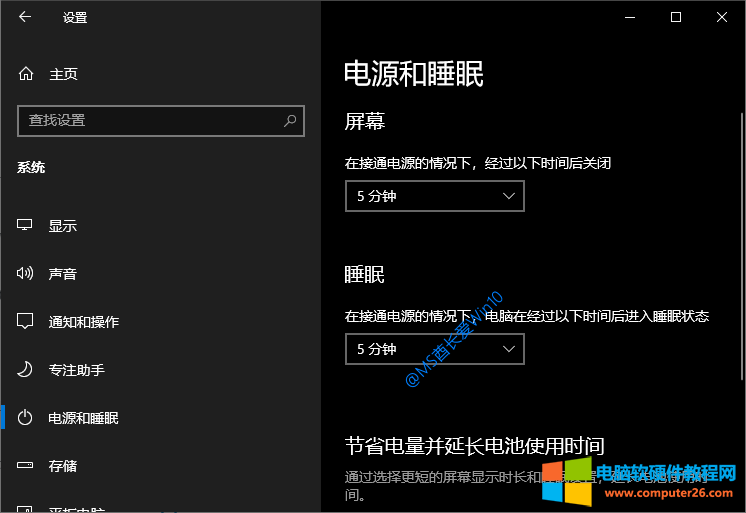 只需将进入睡眠的等待时间设置得短一些(例如5分钟)。
只需将进入睡眠的等待时间设置得短一些(例如5分钟)。
技巧三:使用屏保自动锁屏。还记得屏幕保护程序吗?虽然这个液晶显示时代的老东西在LED显示屏上已经没有必要了,但是我们可以用它来实现自动锁屏。该方法如下:
进入Windows设置个性化锁屏界面设置界面,在右窗格底部找到屏保设置。如图所示:
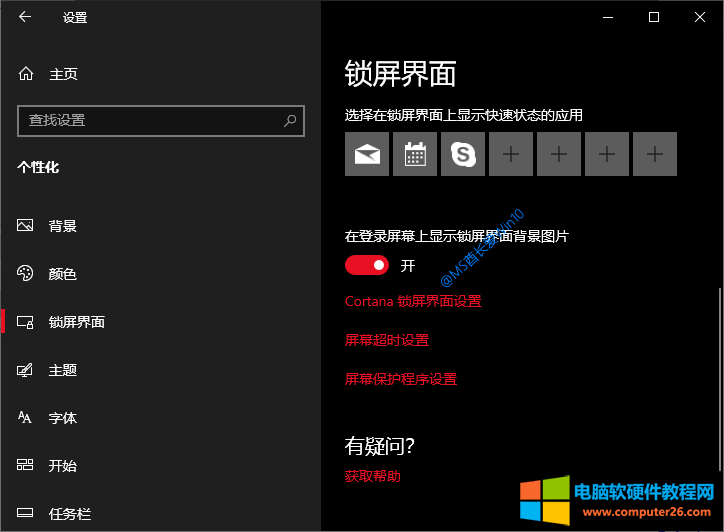 单击打开屏幕保护程序设置窗口。如图所示:
单击打开屏幕保护程序设置窗口。如图所示:
因为我们并不是真的需要屏保,所以设置为none,等待时间设置为你希望电脑自动锁屏时的等待时间。然后,关键是检查恢复时显示登录屏幕。
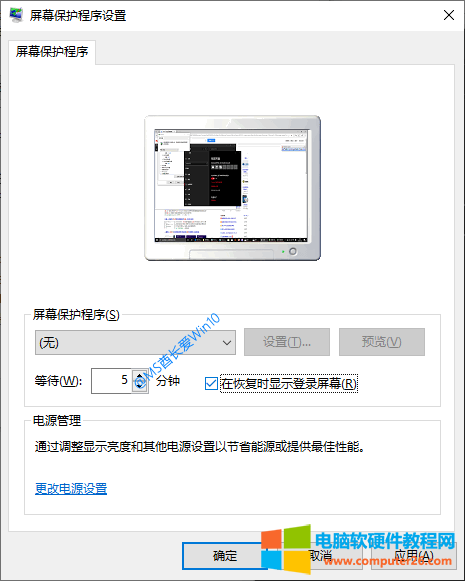 所以当电脑闲置到你设定的等待时间时,会自动锁定,需要用账号密码登录才能恢复。
所以当电脑闲置到你设定的等待时间时,会自动锁定,需要用账号密码登录才能恢复。
PS:因为我们并没有真的设置屏保,所以你可以设置电脑屏幕在等待同样长的时间后自动关闭。设置地点在上面第二招的系统电源和睡眠设置界面。
Win10电脑自动锁屏设置技巧,以上就是本文为您收集整理的Win10电脑自动锁屏设置技巧最新内容,希望能帮到您!更多相关内容欢迎关注。








