Win10改用本地账户登录后如何删除OneDrive文件夹, 使用本地账号登录后,仍然可以在Win10系统中看到最初使用微软账号登录的剩余OneDrive文件。当您尝试删除这些文件时,会提示您无法删除它们。其实还是可以删除的,只是不能批量删除文件夹。
只有在文件夹中的所有文件都被删除以使其变空之后,才删除空文件夹,这是非常繁琐的。实际上,如果要批量删除本地残留的OneDrive文件夹,应该操作如下:
因为已经是用本地账号登录的Win10系统,所以需要先点击Win10任务栏通知区的OneDrive图标,用你的微软账号登录OneDrive。
然后右键单击任务栏通知区域中的OneDrive图标,并从弹出菜单中选择设置。如图所示:
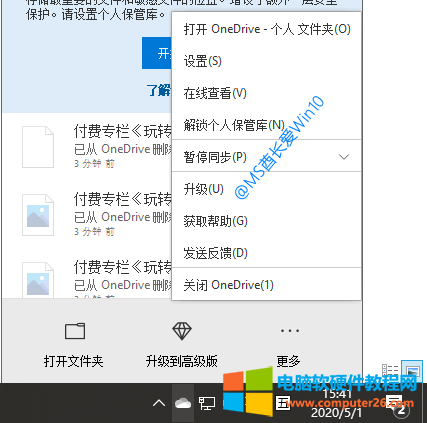 切换到打开的Microsoft OneDrive设置窗口中的帐户选项卡。如图所示:
切换到打开的Microsoft OneDrive设置窗口中的帐户选项卡。如图所示:
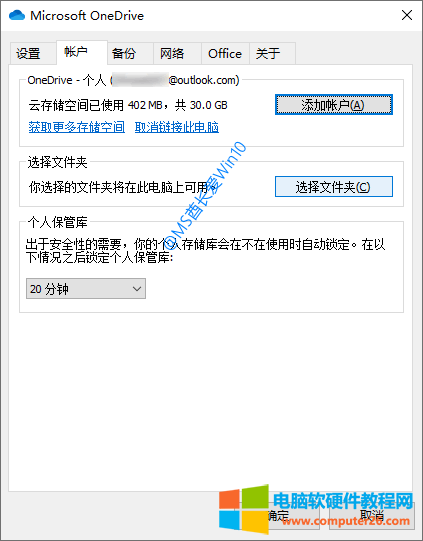 单击选择文件夹以打开设置窗口。如图所示:
单击选择文件夹以打开设置窗口。如图所示:
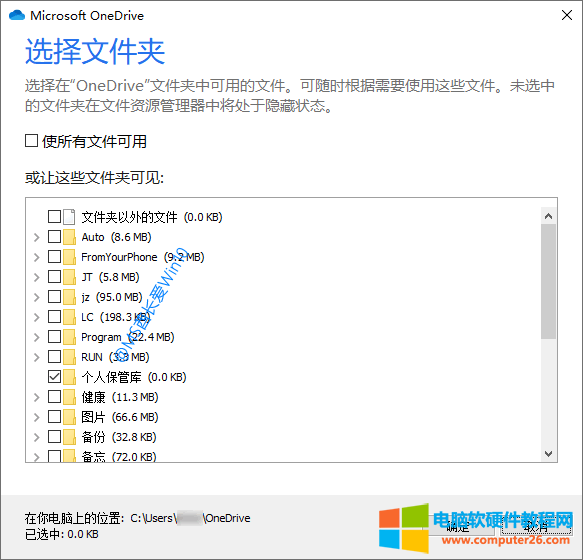 如果您想要删除所有本地OneDrive文件夹,请取消选中顶部的以使所有文件可见。
如果您想要删除所有本地OneDrive文件夹,请取消选中顶部的以使所有文件可见。
如果您只想删除单个OneDrive文件夹,只需取消以下列表中相应的文件夹即可;
为了安全起见,默认情况下,系统会一直检查个人保险箱,因为所有重要的个人文件都存储在里面。您也可以手动取消选中它。
好了,你会发现文件浏览器中的OneDrive文件夹已经被一扫而空,只剩下个人金库。如图所示:
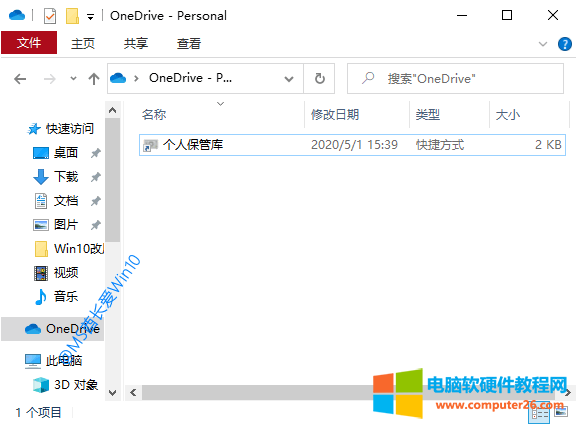 由于您已经使用了本地帐户,这意味着您不再需要OneDrive同步功能,因此您可以简单地取消与这台pc的Microsoft帐户链接,这样OneDrive图标将不会显示在文件资源管理中。
由于您已经使用了本地帐户,这意味着您不再需要OneDrive同步功能,因此您可以简单地取消与这台pc的Microsoft帐户链接,这样OneDrive图标将不会显示在文件资源管理中。
整件事彻底而干净。该方法如下:
或者在刚才微软OneDrive设置窗口的账户选项卡中,点击解除此pc链接,会弹出是否解除此pc上账户链接的对话框。如图所示:
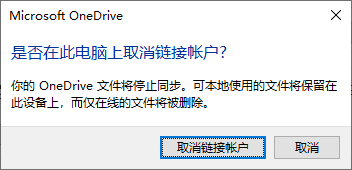 单击“取消帐户链接”按钮,现在您可以签入文件资源管理。OneDrive目录已消失。如图所示:
单击“取消帐户链接”按钮,现在您可以签入文件资源管理。OneDrive目录已消失。如图所示:
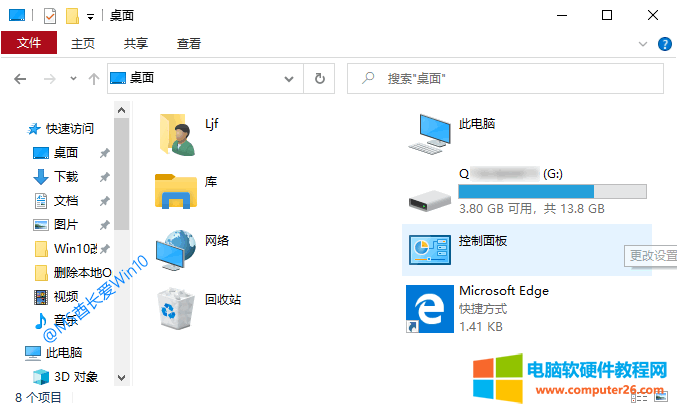
Win10改用本地账户登录后如何删除OneDrive文件夹,以上就是本文为您收集整理的Win10改用本地账户登录后如何删除OneDrive文件夹最新内容,希望能帮到您!更多相关内容欢迎关注。








