Win10改用本地账户登录的方法图解教程, 虽然用微软账号登录会带来个性化设置同步等便利,但有时候并不适合用微软账号登录。例如,如果您不经常在公司的多台计算机上使用一台计算机,您总是使用自己的Microsoft帐户登录。
个性化设置和OneDrive个人文件会同步到每一台电脑上,没有必要,带来安全隐患。此时,我们可以在其中一些计算机上使用本地帐户而不是Microsoft帐户登录。该方法如下:
点击Win10开始按钮弹出开始菜单,点击左下角的齿轮状设置按钮打开Windows设置窗口,然后依次进入账户信息设置界面。如图所示:
 在当前登录的微软账号下点击“使用本地账号登录”,会弹出一个弹出框。您确定要切换到本地帐户吗?对话窗口。如图所示:
在当前登录的微软账号下点击“使用本地账号登录”,会弹出一个弹出框。您确定要切换到本地帐户吗?对话窗口。如图所示:
 单击下一步,将弹出Windows安全中心窗口。您需要输入当前Microsoft帐户的密码进行身份验证。如图所示:
单击下一步,将弹出Windows安全中心窗口。您需要输入当前Microsoft帐户的密码进行身份验证。如图所示:
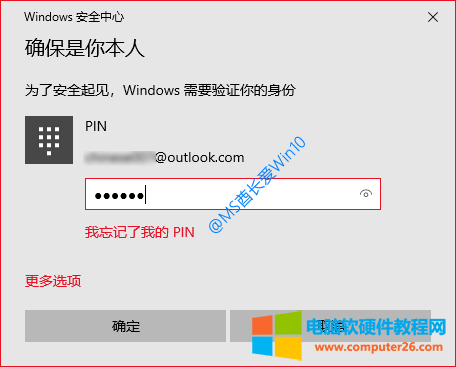 由于首席MS已启用PIN登录,此时将验证PIN代码。输入正确的PIN码,点击确定,将弹出输入您的本地帐户信息的窗口。如图所示:
由于首席MS已启用PIN登录,此时将验证PIN代码。输入正确的PIN码,点击确定,将弹出输入您的本地帐户信息的窗口。如图所示:
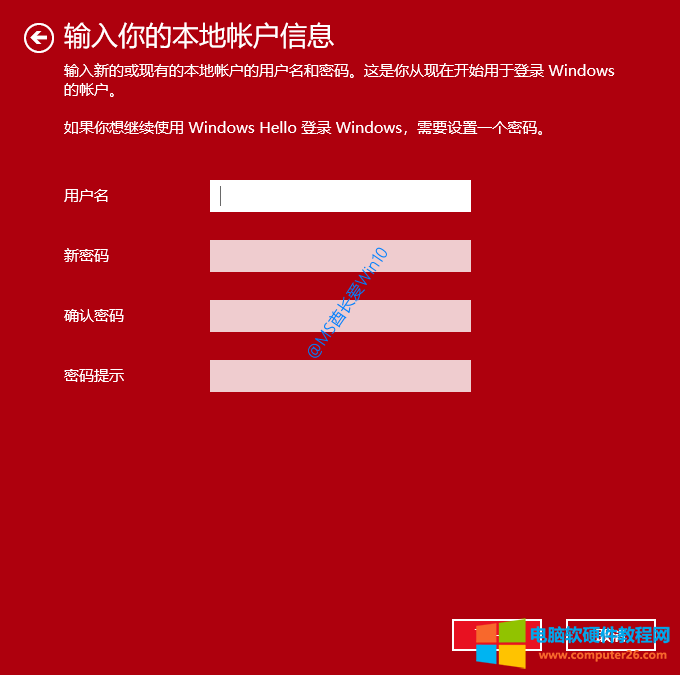 如果您已经有一个本地帐户,只需在此输入您的用户名和密码。否则,您需要创建一个新的本地帐户。输入您要设置的用户名和密码,但密码也可以为空。
如果您已经有一个本地帐户,只需在此输入您的用户名和密码。否则,您需要创建一个新的本地帐户。输入您要设置的用户名和密码,但密码也可以为空。
单击下一步,系统会提示您切换到本地帐户。如图所示:
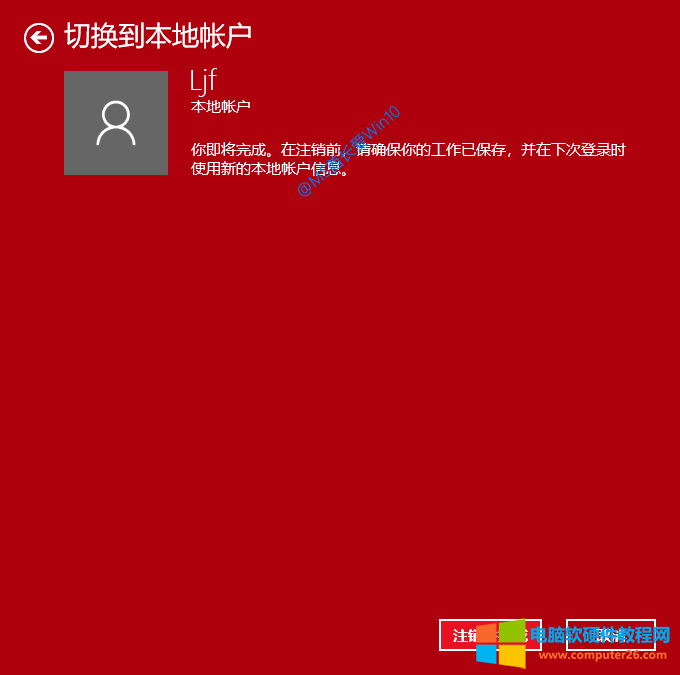 注销后,您将使用本地帐户登录系统,因此我提醒您此时保存您的工作,以免丢失进度。
注销后,您将使用本地帐户登录系统,因此我提醒您此时保存您的工作,以免丢失进度。
然后点击注销并完成,当前登录的Microsoft帐户将被注销。当再次显示登录界面时,您将看到新创建的本地帐户。
PS:使用本地账号登录后,你会发现与之前的微软账号同步的个性化设置和OneDrive文件依然存在。这需要您手动修改设置并删除OneDrive文件。如何直接删除OneDrive文件,你会发现无法删除。
查看如何删除Microsoft帐户中剩余的OneDrive文件。
Win10改用本地账户登录的方法图解教程,以上就是本文为您收集整理的Win10改用本地账户登录的方法图解教程最新内容,希望能帮到您!更多相关内容欢迎关注。








