Windows设备管理器空白解决几法, 设备管理器是显示计算机设备(组件)的地方。只要计算机部件(如显卡、声卡、网卡等。)安装了驱动程序,它们将显示在设备管理器中。有时,当设备管理器为空白时,什么也不显示。发生了什么事?
有几个原因。首先,没有启动与设备管理器相关的服务。第二,注册表被篡改;第三,与设备管理器相关的文件丢失或损坏。不同的情况有不同的解决方法,下面介绍。
1.如果相关服务没有启动,设备管理器将空白检查即插即用服务是否启动。步骤如下:
1.依次选择开始菜单管理工具(或Windows管理工具)服务(或按Windows logo R运行,进入services.msc)打开服务窗口,如图1所示:
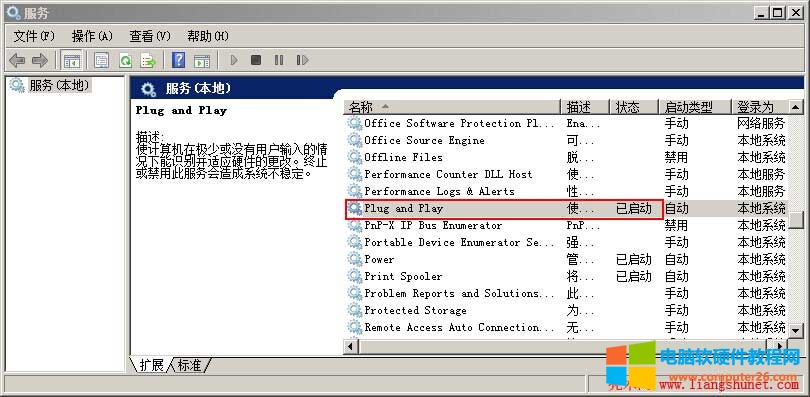
图1
2.找到即插即用,看看它是否已经启动,如图1所示。如果尚未启动,右键单击即插即用并选择所有要启动的任务(图2)。任务开始后,设备管理器将显示设备。

图2
第二,注册表权限已被修改。1.开始菜单运行(或按下Win logo R),进入regedit,打开注册表编辑器。
2. Navigate to the current control set of HKEY _ Local _ Machine System and right-click to enumerate, as shown in Figure 3:

图3
3.选择permissions并打开如图4所示的窗口:
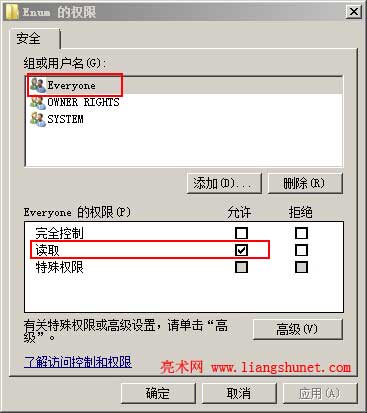
图4
4.确保每个人或当前登录到系统的用户(如管理员)都具有读取权限。如果图4中选择了Everyone,则read被勾选,表示有读取权限;确保系统拥有完全控制权。
提示:如果图4中没有Everyone,可以单击Add,选择Advanced Find Now从搜索结果中查找Everyone,然后添加它。
5.如果您没有权限修改每个人的权限,可以使用PsExec工具将管理员添加到Enum的组或用户名列表中,并授予其完全控制权限。
3.由于文件损坏或丢失,设备管理器为空。设备管理器对应的文件是devmgmt.msc检查文件是否丢失或损坏。Devmgmt.msc在C:WindowsSystem32目录下。
打开它所在的文件夹。如果该文件不存在,则意味着它已丢失。如果存在,但是设备管理器打不开,说明已经损坏;您可以将devmgmt.msc从另一台计算机复制到C:WindowsSystem32目录。
或者使用文件检查器检查系统文件是否丢失,方法是:
启动菜单操作,并输入sfc /scannow(图5)。如果系统丢失文件,会弹出相应的提示并放入系统光盘,文件检查器会自动补齐丢失的文件。

图5
Windows设备管理器空白解决几法,以上就是本文为您收集整理的Windows设备管理器空白解决几法最新内容,希望能帮到您!更多相关内容欢迎关注。








