Win10分区教程_Win10怎么分区_如何为Win10硬盘分区, 到了Windows S10的时候,TB级硬盘已经非常普及了。
那么如何在Win10系统下对这些大容量硬盘进行分区呢?Win10如何分区更科学?常用的Win10分区工具有哪些?如何使用Win10分区工具对硬盘进行分区?此外,
新买的Win10笔记本或者品牌机普遍存在Win10分区c盘过大的现象(系统分区居然达到几百GB),那么Win10系统的c盘如何瘦身呢?本文对Win10的分区问题做了详细的总结:
第一,Win10如何分区是科学的。
先说理论部分。Win10系统如何分区比较科学?你还想像Windows XP时代一样,把一个硬盘分成系统盘、程序盘、数据盘、备份盘等很多分区吗?
其实从Windows7开始,微软就引入了library这种新的文件组织形式,所以我们不需要把硬盘分成这么琐碎的分区。只要我们科学合理的规划库,哪怕整个硬盘只有一个分区,我们也能把文件整理的井井有条。
方便而有条理地查找和使用文件。当然,最好是把系统盘单独作为一个分区,然后画一个分区作为程序盘安装各种应用软件,剩下的硬盘空间可以全部划分到一个分区。这样一来,
整个硬盘其实分为三个分区:Win10系统盘、软件盘、数据盘。
第二,安装时使用Win10程序安装分区。
面对一台新组装的电脑和全新的硬盘,如果准备安装Win10系统,该如何分区?其实Win10安装程序自带分区工具,在安装Win10的过程中可以很容易的进行分区。至少,你可以先创建一个系统分区。
为了安装Win10系统。该方法如下:
使用Win10 U盘系统安装盘(如何制作Win10 U盘系统安装盘)或Win10安装盘启动Win10安装程序,进入Windows要安装到哪里?到了这一步。如图所示:
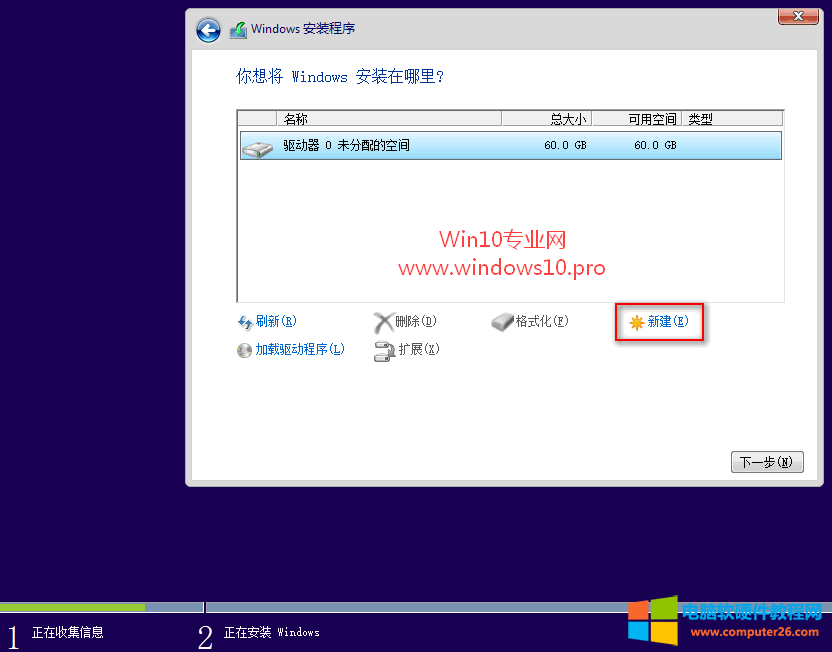
您将看到是否显示当前硬盘或未分配的空间,这意味着没有创建分区。单击下面的“新建”按钮,设置新系统分区的大小。如图所示:
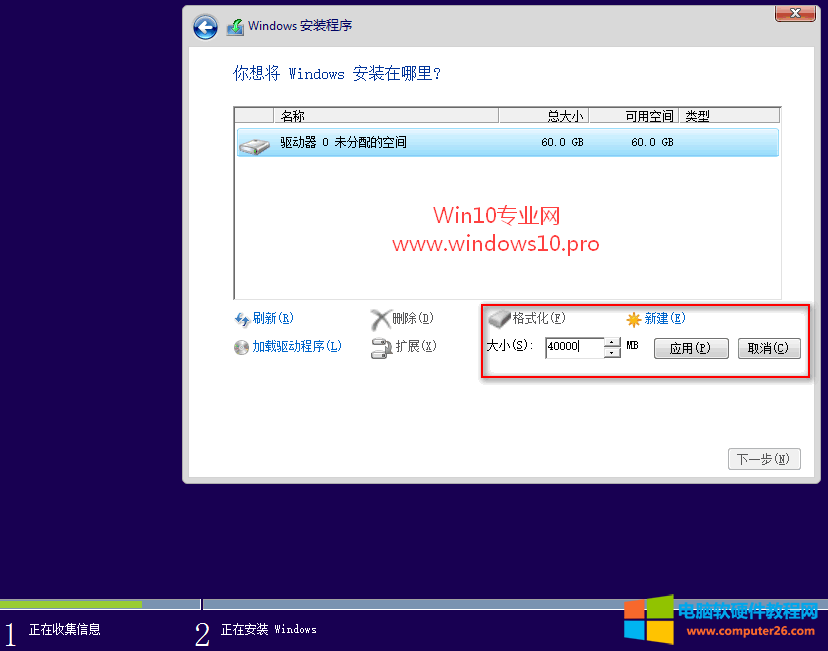
虽然微软公布了安装运行Win10的最低系统要求只有16 GB硬盘空间,但建议你不要少于40GB。因为以后安装的Windows App Store应用默认会安装在系统盘上,
而且以后升级Win10系统还会产生RecoveryImage等庞大的系统Recovery Image文件夹,导致Win10系统盘急剧增加,可用空间越来越小。
然后点击应用,会弹出一个提示窗口。Windows想为系统文件创建额外的分区。如图所示:
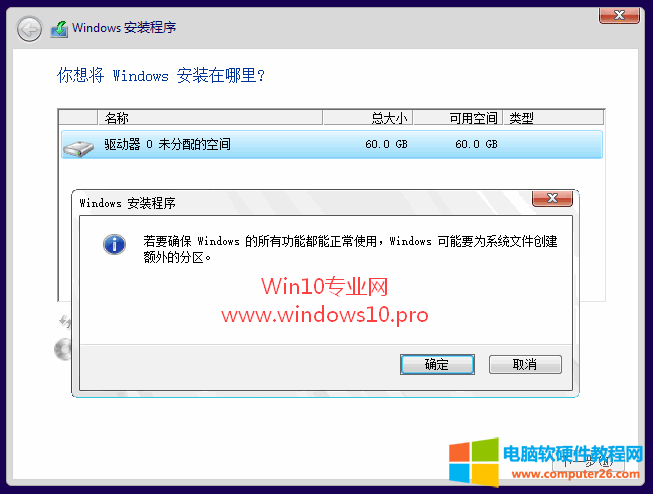
这个多出来的分区,其实就是大家熟悉的350M系统预留分区,有些人想尽办法删除。单击OK创建分区,并显示创建的系统分区。如图所示:
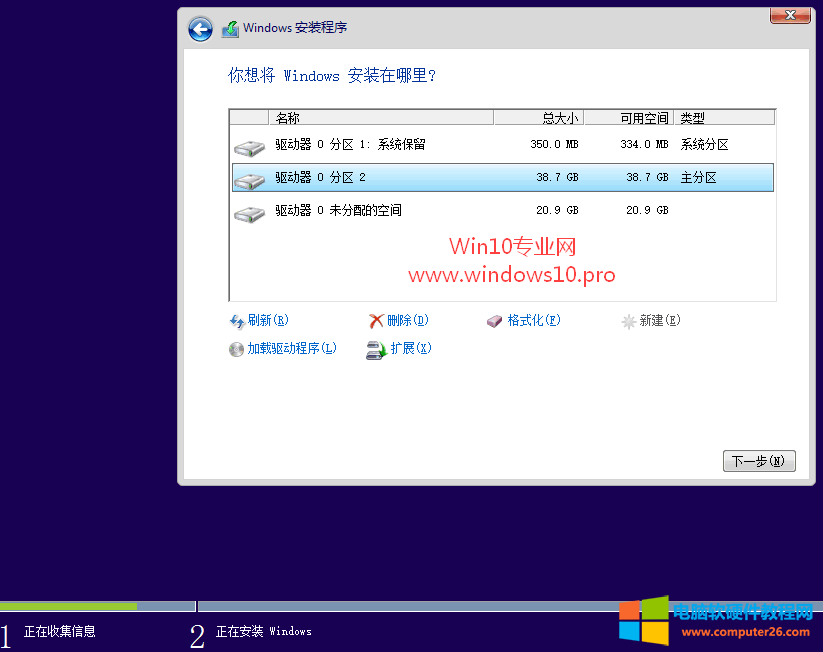
其中主分区drive 0 partition 2是我们安装Win10系统创建的分区,上面的350M系统预留分区是安装程序自动创建的,用来存储系统引导信息和恢复信息。
第三,Win10自带的磁盘管理工具
如果我们已经安装了Win10系统,或者购买了预装Win10系统的笔记本或品牌机,可以使用Win10系统自带的磁盘管理工具对硬盘进行分区或调整分区大小。
(1)使用Win10自带的磁盘管理工具对硬盘进行分区。
因为此时已经安装了Win10系统,也就是系统分区已经存在,那么使用磁盘管理工具,只需在未分配的空间上新建一个简单卷,就可以对剩余的硬盘空间进行分区。
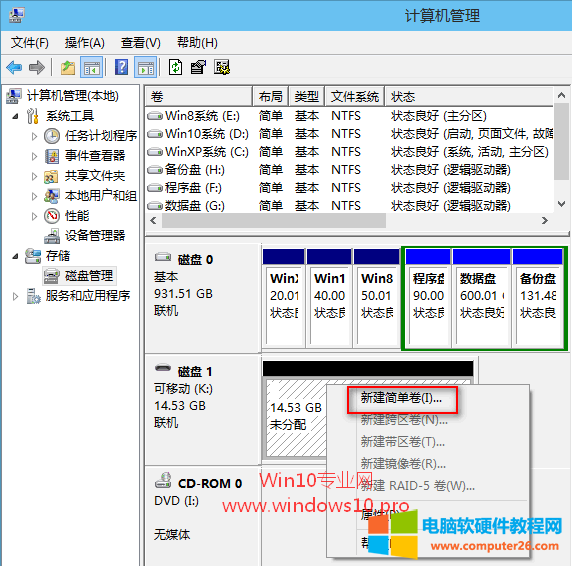
(B)使用Win10磁盘管理工具压缩卷,无损拆分系统分区。
当你购买新的Win10笔记本或品牌机时,你会发现系统分区大得惊人,甚至多达几百GB。另一方面,我们需要一个新的分区来安装Win7/Win8.1/Win10双系统。所以在这个时候,
我们可以利用Win10自带的磁盘管理工具的压缩卷功能,无损分割系统分区,瘦身Win10系统的c盘。
三、Win10分区工具及其使用方法
虽然Win10安装程序和磁盘管理工具也可以分区,但相比第三方分区工具,其功能较弱且简单。下面为大家介绍几款磁盘分区工具,不仅可以进行最基本的硬盘分区操作,
还可以进行无损分区拆分、分区合并、增加系统分区空间等操作,解决Win10系统c盘空间越来越小的问题。
Win10分区教程_Win10怎么分区_如何为Win10硬盘分区,以上就是本文为您收集整理的Win10分区教程_Win10怎么分区_如何为Win10硬盘分区最新内容,希望能帮到您!更多相关内容欢迎关注。








