如何更改Win10双系统默认启动的操作系统和等待的时间(Win10双系统默认启动的, 如果安装WinXP/Win7/Win8.1/Win10双系统或多系统(安装Win10双系统/多系统图形教程),电脑启动时会显示选择操作系统的菜单,让您选择需要启动的操作系统。如图所示:
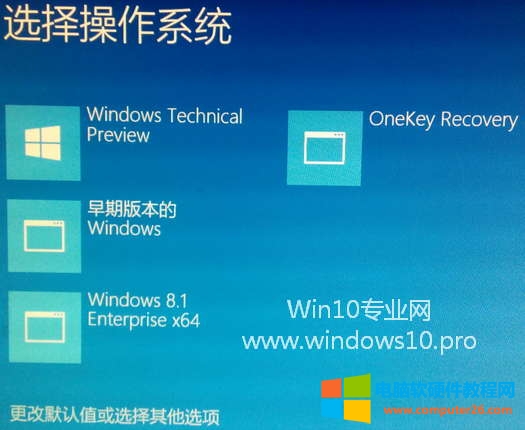
但是会有默认启动的操作系统。倒计时结束后,如果没有选择操作系统,将会启动默认操作系统。那么如何定制默认的启动操作系统和等待时间呢?该方法如下:
方法1:在系统启动菜单中进行设置。当计算机引导至选择操作系统界面时,点击以下按钮更改默认值或选择其他选项进入选项界面。如图所示:
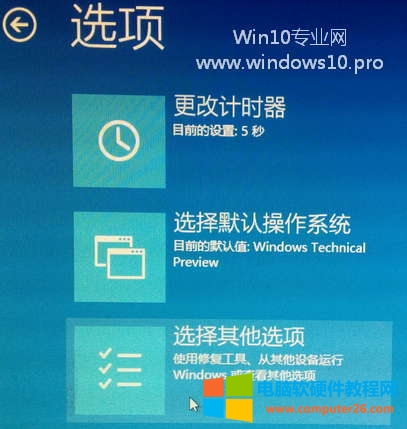
点击修改计时器,进入修改等待时间界面。如图所示:
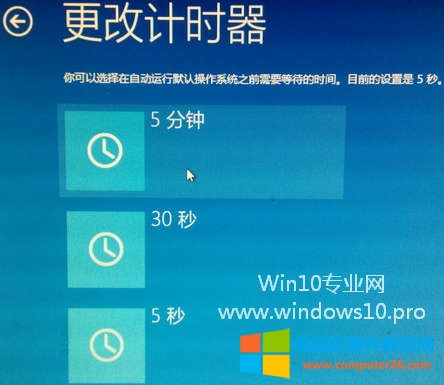
选择合适的等待时间,一般5秒钟就够了。如果你觉得5秒太长,想改成更短的时间,需要用下面的方法2在系统配置中设置。
然后按左上角的左箭头形状的返回按钮,返回上一级选项菜单,然后点击选择默认操作系统,进入默认启动操作系统设置界面。如图所示:

会提示当前默认值,可以选择默认需要启动的操作系统。
然后按两次返回按钮,返回操作系统选择界面,进入想要的操作系统。
方法二:在系统配置的引导项中设置。
在Win10系统下,按Win R快捷键调出运行对话框,进入msconfig,确认,打开系统配置窗口,切换到boot标签页。如图所示:
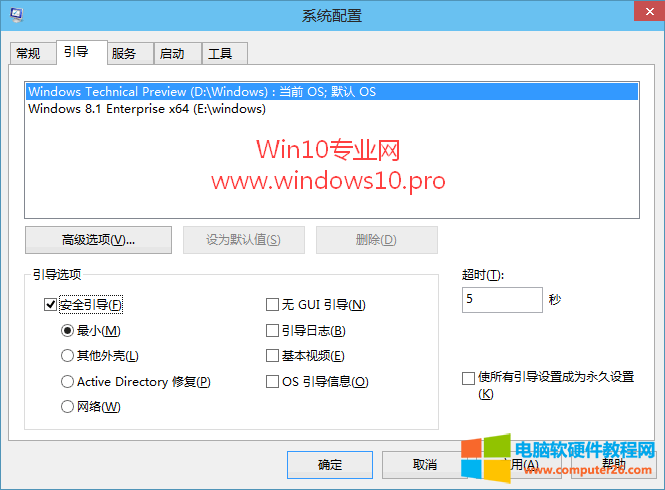
在上面的操作系统列表中选择你想要默认启动的操作系统(注意Windows XP系统不会显示在这个菜单中,所以如果你是同时安装了WinXP系统的多系统用户,想要默认启动到WinXP,
请使用方法一进行设置),然后单击设置为默认值。
然后在右下角的超时设置框中输入所需的等待时间。
PS:请不要勾选截图中的安全启动选项。
最后,单击应用或确定使设置生效。
方法三:在系统属性的启动和故障恢复中右击Win10开始按钮,在弹出菜单中选择系统打开系统窗口,然后点击窗口左侧的高级系统设置打开系统属性窗口。如图所示:
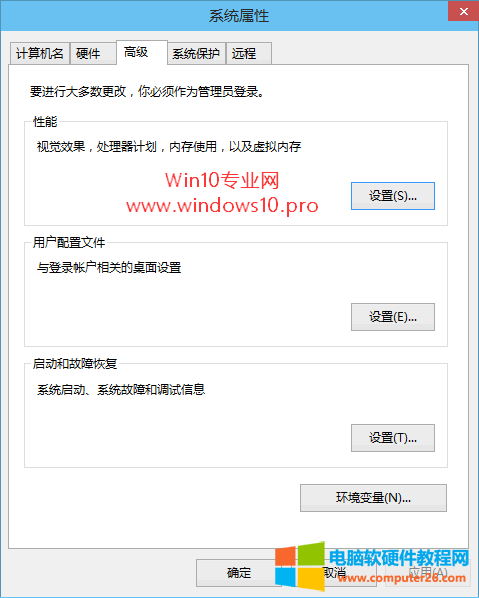
切换到高级选项卡,单击启动和恢复区域中的设置按钮,打开启动和恢复设置窗口。如图所示:
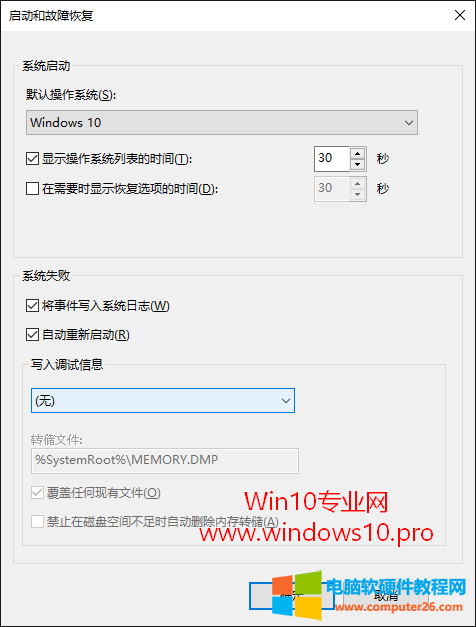
在上面的系统启动区,可以看到默认的操作系统和显示操作系统列表的时间设置项,根据需要进行设置。
如何更改Win10双系统默认启动的操作系统和等待的时间(Win10双系统默认启动的,以上就是本文为您收集整理的如何更改Win10双系统默认启动的操作系统和等待的时间(Win10双系统默认启动的最新内容,希望能帮到您!更多相关内容欢迎关注。








