如何在Win10桌面创建应用程序链接/快捷方式的方法, 安装好Office软件后,发现Word、Excel、PowerPoint等常用办公组件的图标在桌面上没有生成,需要我们在Win10桌面上手动创建。
下面分享一下如何在Win10桌面上创建应用链接和快捷方式:
方法1:通过拖放在桌面上创建一个链接。
打开Win10开始菜单,点击所有应用程序,在Microsoft Office中找到你想要的程序组,然后按鼠标左键将Microsoft Office Word 2003拖到桌面。
系统会提示您在桌面上创建一个链接。如图所示:
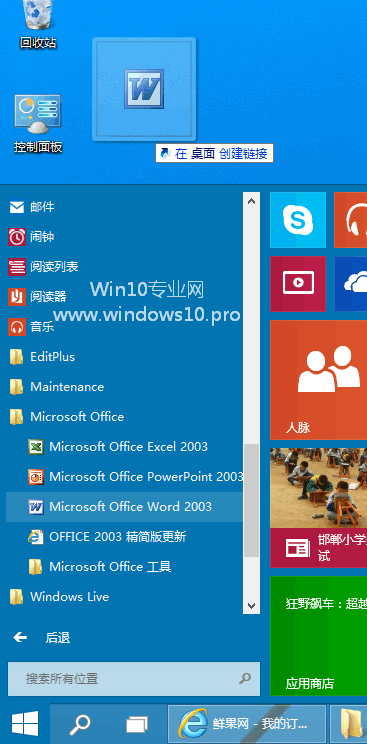
释放鼠标左键,在桌面上创建Microsoft Office Word 2003的快捷方式。如图所示:
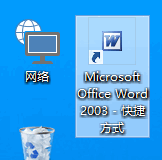
同样的,你可以将Win10开始菜单中的任何应用拖拽到桌面来创建链接,包括Windows应用商店中的Metro应用。
方法2:发送到桌面的传统快捷方式。
在Win10开始菜单中右键单击Microsoft Office Word 2003,然后选择打开文件的位置。如图所示:
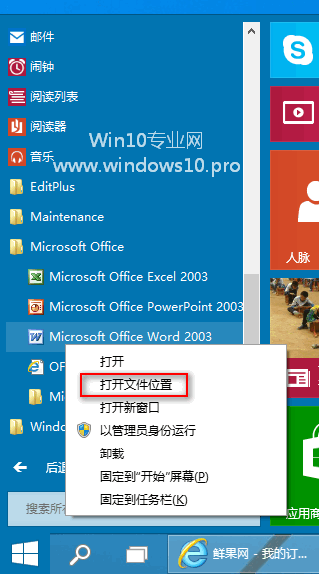
Win10开始菜单文件夹下的Microsoft Office程序组文件夹将被打开。如图所示:
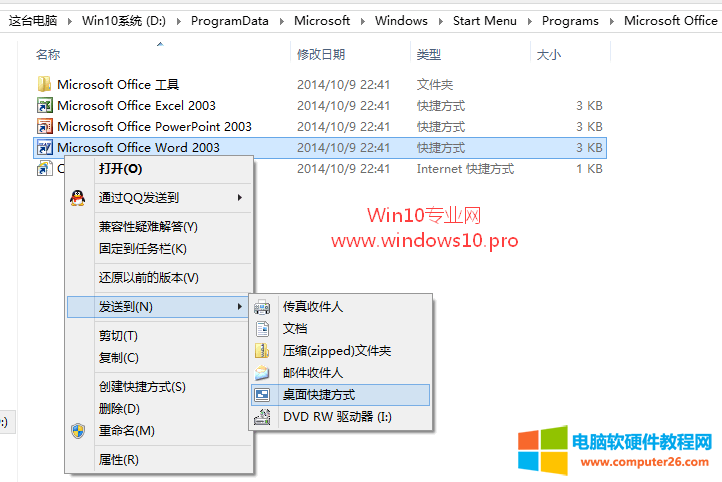
右键单击Microsoft Office Word 2003并选择发送到桌面快捷方式,在Win10桌面上创建Microsoft Office Word 2003的快捷方式图标。如图所示:
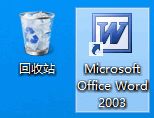
在桌面上创建链接和向桌面发送快捷方式的区别:
我们来对比一下这两种在Win10桌面上创建应用快捷方式的方法,你会发现还是有区别的:
区别一:
最直观的就是应用图标的区别。如图所示:
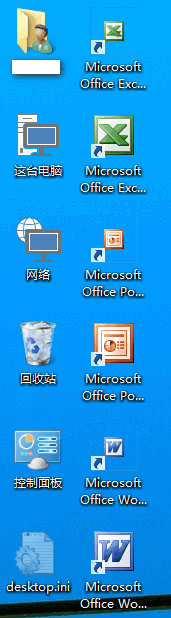
通过在桌面上创建链接而生成的快捷方式图标很小,并且其名称上有“快捷方式”字样;发送到桌面的快捷方式生成的快捷方式图标较大,名称中不含快捷方式一词。
区别二:
在桌面上创建一个链接生成的应用快捷图标,右键点击图标,弹出菜单中会出现一个卸载选项。单击以卸载应用程序。如图所示:
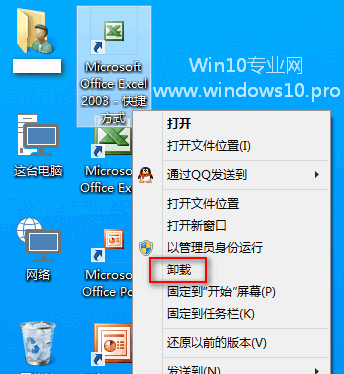
通过发送到桌面快捷方式生成的应用程序快捷方式的右键菜单没有卸载选项。
如何在Win10桌面创建应用程序链接/快捷方式的方法,以上就是本文为您收集整理的如何在Win10桌面创建应用程序链接/快捷方式的方法最新内容,希望能帮到您!更多相关内容欢迎关注。








