华硕笔记本UEFI+GPT安装windows8.1系统实现教程, 关于计算机使用UEFI GPT启动的话题,网上的讨论层出不穷,总是让UEFI变得如此深奥复杂,让很多新手望而却步。
今天也是美国网要和大家分享的是,傻逼一样的UEFI GPT安装win8.1系统,没有任何先进的技术和操作,连小白都一眼就能看出来。关于UEFI GPT创业的优势,本文不再赘述。
可以参考作者之前写的一篇文章,下面进入今天的教程。
如果对相关概念不太清楚或不太了解,请先参考以下两篇文章:
高级安装详细介绍了UEFI引导和legacy引导的启动模式,以及GPT和MBR的分区结构。
教你检查电脑主板是否支持UEFI GPT启动模式。
不过,在我们开始之前,让我们声明系统环境和我们需要的工具:
华硕p45vj笔记本,笔者原来的系统环境也是win8.1系统,但是启动方式是传统的BIOS MBR,需要的工具:u盘,win8.1的原图(必须是微软官方原图,下面会给出下载地址)。
关于系统镜像下载及激活密钥:最新的win7/8/8.1,office2010/2013,project,visio key实时更新教程步骤1,一个原装u盘(fat32格式,
如果不是,请先格式化为fat32)。如果有PE,请取消PE,只需要一个干净的u盘。
教程第二步,参考上面的连接,下载win8.1原镜像,然后解压,将解压后的系统文件全部复制到u盘根目录。注意不要直接复制整个文件夹,而是复制文件夹中的所有文件。为了让小白更容易理解,
如下图所示:
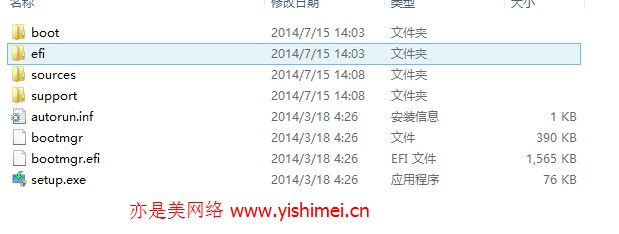
图中的内容都是解压文件的内容,可以这样直接拷贝到u盘。
教程第三步:插上u盘(如果是win8/8.1系统,请先关闭快速启动),重启电脑,进入bios,设置UEFI启动。以华硕笔记本为例,我可以用UEFI直接按ESC进入u盘启动项。
相关设置不需要进入bios。当然,如果你的主板需要设置,可以参考本文开头的教程文章进入bios进行相关设置。简而言之,设置为UEFI启动即可。
教程的第4步:安装完成后,计算机将重新启动并开始安装系统。整个过程非常简单。(需要注意的是,windows在安装过程中需要删除硬盘上的所有分区,所以在此操作之前备份硬盘数据非常重要。),
系统将自动创建efi启动所需的系统分区。在系统创建了EFI启动分区之后,你也可以手动创建你需要的分区,比如C、D、E等。然后安装系统就傻了。
PS:需要告诉你的是,在安装系统之前,不需要将硬盘格式从MBR转换为GPT,因为系统会在安装过程中自动将磁盘转换为GPT格式,并对齐硬盘4K。
华硕笔记本UEFI+GPT安装windows8.1系统实现教程,以上就是本文为您收集整理的华硕笔记本UEFI+GPT安装windows8.1系统实现教程最新内容,希望能帮到您!更多相关内容欢迎关注。








