Win2008虚拟化实战之64位虚机系统安装详细图解教程, 如何创建windows Server 2008的虚拟机,请参考上一篇文章)。创建虚拟机后,在虚拟机中安装64位Windows Server 2008,然后安装驱动程序。
主要步骤如下:
(1)创建一个名为Windows 2008 X64的虚拟机,如图1所示。
(2)为虚拟机分配1024MB内存,如图2所示。
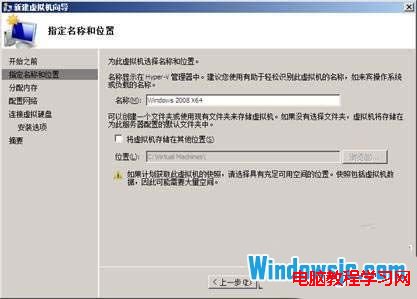 图1创建虚拟机
图1创建虚拟机
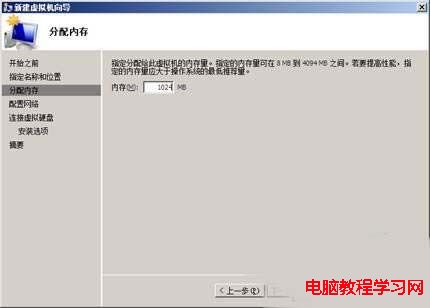 图2分配内存
图2分配内存
(3)设置虚拟硬盘大小为127GB,选择Windows Server 2008安装光盘镜像安装操作系统,如图3和图4所示。
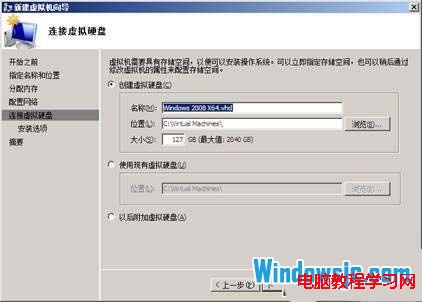 图3设置虚拟硬盘大小
图3设置虚拟硬盘大小
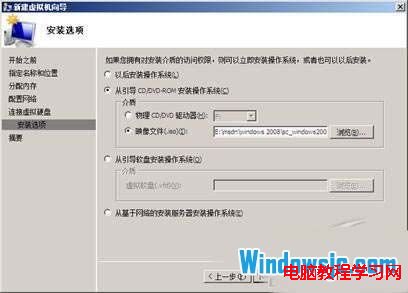
图4安装选项(4)在虚拟机中安装Windows Server 2008,选择64位企业版,如图5、6所示。
 图5安装Windows 2008
图5安装Windows 2008
 图6安装Windows Server 2008 X64企业版
图6安装Windows Server 2008 X64企业版
(5)安装时,将虚拟硬盘分成两个分区,如图7所示。
(6)安装完成后,首次登录前必须更改密码,如图8所示。
 图7分为两个分区。
图7分为两个分区。
 图8首次登录时更改密码
图8首次登录时更改密码
(7)修改密码后,按Ctrl Alt End登录,输入新设置的密码,如图9所示。
(8)安装完成后,安装附加程序,如图10所示。
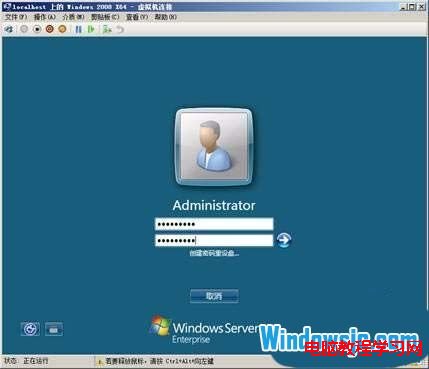 图9登录
图9登录
 图10安装附加程序
图10安装附加程序
安装完成后,一切正常,表明Hyper-V已经为64位虚拟机做好了准备。
Win2008虚拟化实战之64位虚机系统安装详细图解教程,以上就是本文为您收集整理的Win2008虚拟化实战之64位虚机系统安装详细图解教程最新内容,希望能帮到您!更多相关内容欢迎关注。








