win8如何彻底关闭uac, 自windows Vista以来,UAC的安全控制一直是用户心中的痛,不仅造成操作不便,而且对真实的病毒威胁防御效果不足,所以很多读者会选择关闭UAC。
但是Win 8这次不一样!按照以前的方法,完全关闭UAC是不可能的。当然,我们必须采取严厉的措施来处理它!
1.过去,当我们在Win 7中时,我们通过转到用户帐户窗口并单击更改用户帐户控制设置来关闭UAC。
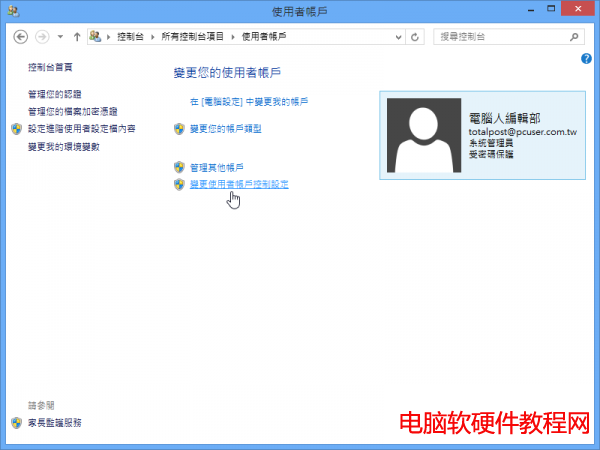
2.在“用户帐户控制设置”中,将左侧滑块拖放到“不通知”来更改UAC的状态。Windows 8中也是如此吗?
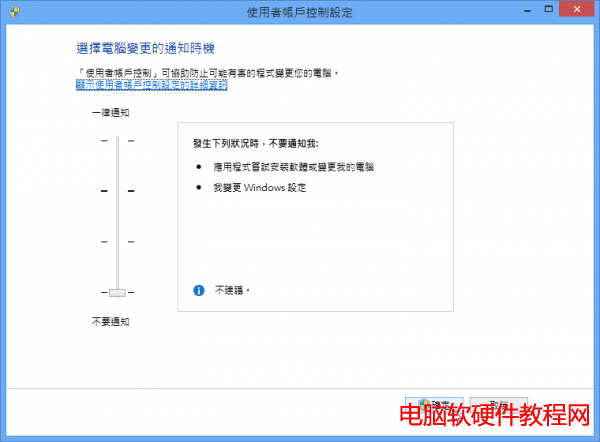
3.虽然账号已经是系统管理员,但是很多软件需要迁移到系统设置的时候还是会出现问题。这是因为虽然我们关闭了Win 8的UAC,但即使是管理员账号也不是最高权限。
这是Win 8的安全改进项目之一。

4.要完全关闭UAC,首先按[win] [r]调出“运行”对话框,然后在空白字段输入“regedit”,然后单击[OK]打开注册表编辑器。
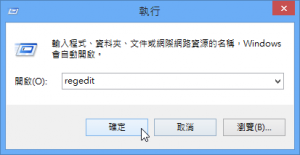
5.打开注册表编辑器窗口后,
先在左窗格中展开「HKEY _ LOCAL _ MACHINE \ SOFTWARE \ Microsoft \ Windows \ current version \ Policies \ System」,
然后在右窗格找到“启用LUA”的DWORD值,右键弹出菜单,选择稍后。
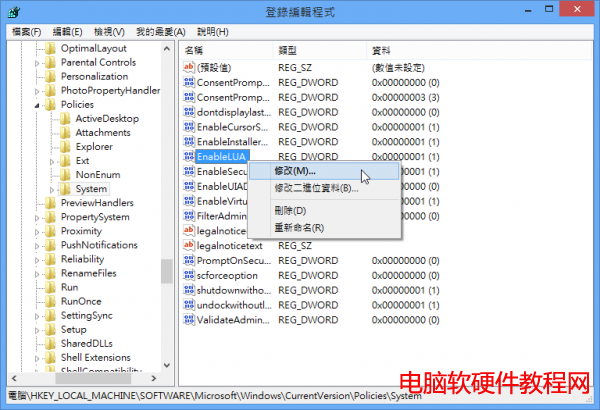
6.打开编辑对话框后,将“数值数据”字段更改为“0”,然后单击[确定]。
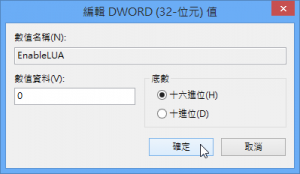
7.此时,通知区域可能会弹出一条提示您重新启动计算机的消息。单击该消息以重新启动计算机。
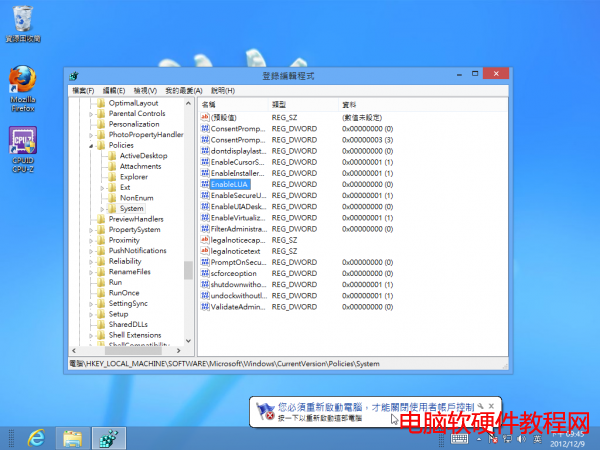
8.重启电脑前会询问是否立即重启电脑,点击【立即重启】重启电脑。
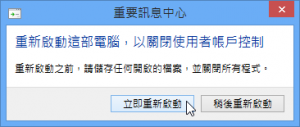
9.虽然重启完成后UAC真的关闭了,但是稍后执行开始画面的App时会启动失败,所以只能在关闭UAC和使用App之间选择了~
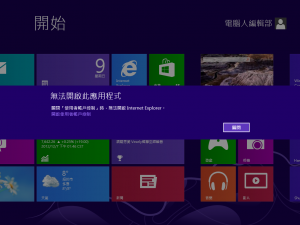
10.如果你不需要完全关闭UAC,只是想提高使用某些软件时的权限,还有一种方法。转到开始屏幕上的“所有应用程序”菜单,单击鼠标右键找到您要修改其权限的软件快捷方式。跳出底部菜单后,
单击“锁定到任务栏”。
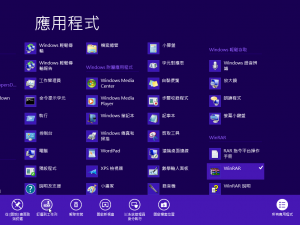
11.这时,回到桌面后,你会看到我们刚刚钉的图标已经出现在任务栏上了。在此图标上单击鼠标右键弹出菜单,然后在软件名称上单击鼠标右键,再单击弹出菜单。

12.打开内容对话框后,切换到[兼容性]活页夹,然后在下面的“权限级别”中勾选“以系统管理员身份运行此程序”,点击[确定]离开,以后打开此软件时再点击任务栏上的图标,就不用真的关闭UAC了。
不会造成App无法执行的情况。
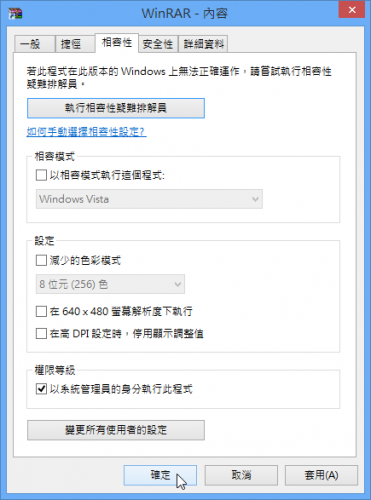
win8如何彻底关闭uac,以上就是本文为您收集整理的win8如何彻底关闭uac最新内容,希望能帮到您!更多相关内容欢迎关注。








