win10系统下设置局域网内磁盘共享的方法, 局域网如何设置磁盘共享?对于同一个局域网内的电脑,我们可以在电脑中设置磁盘的共享属性,这样大家就可以共享磁盘的内容,实现资源共享。那么,我们应该如何操作呢?在下面的内容中,
下面小编就为大家带来win10系统下局域网内设置磁盘共享的方法。让我们来看看。
首先打开磁盘右键属性,如下图所示。
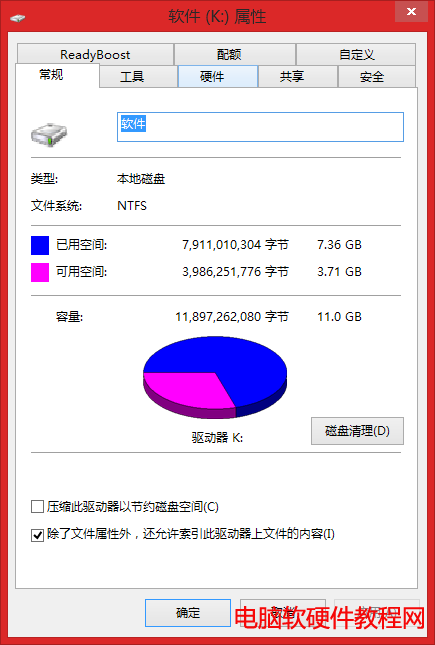
我们选择共享选项,然后点击高级共享按钮,如下所示。
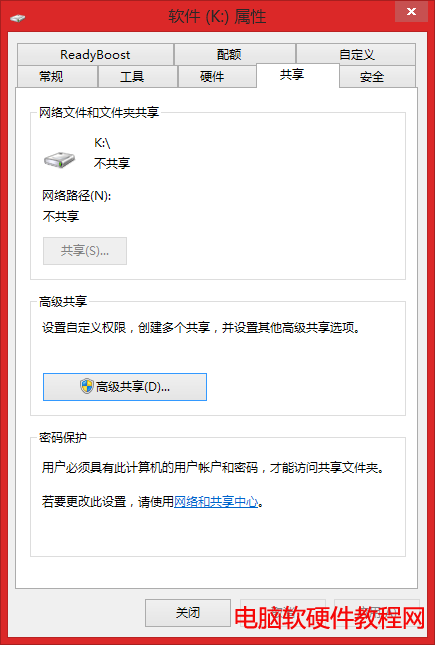
点击高级按钮后,我们在这里添加每个人的权限。我们想要什么样的权限,取决于客户的具体环境,但至少要选择阅读,然后确认。
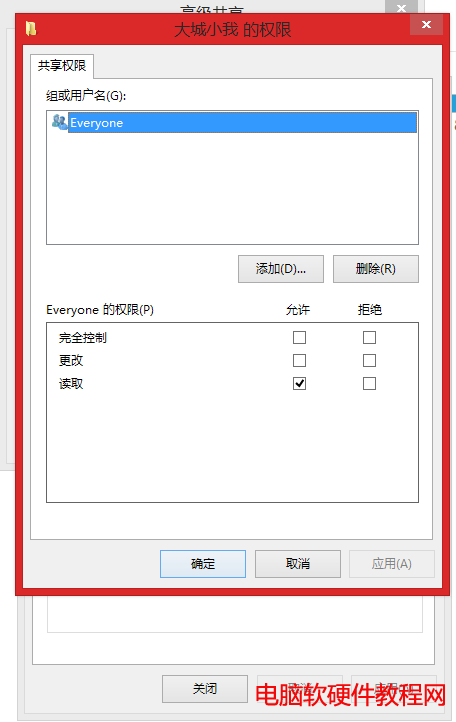
然后继续点击安全选项,再点击高级共享,如下图所示。
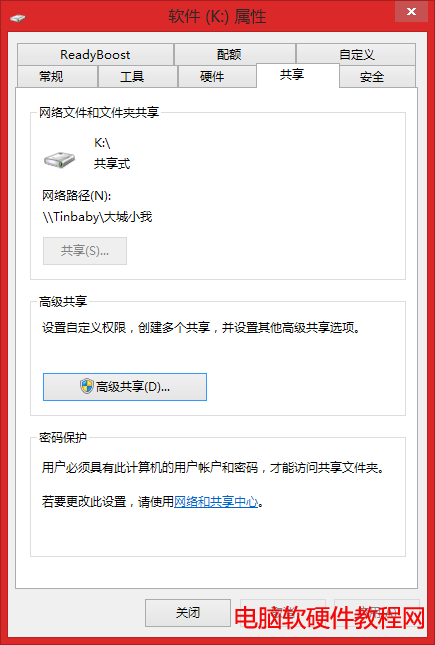
点击高级共享后,会弹出如下界面。这里主要添加大家用户,点击高级按钮。
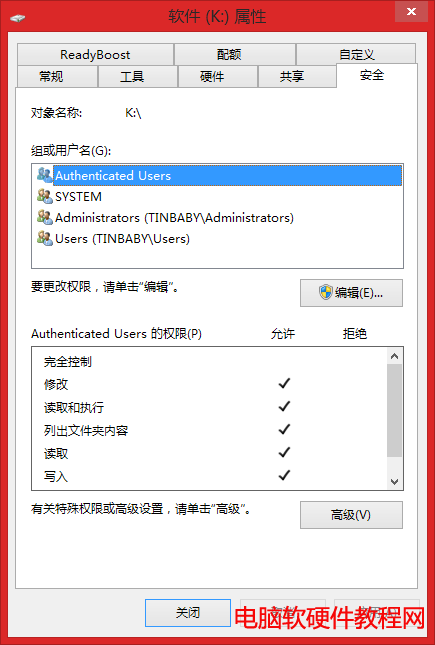
出现以下界面。点击下图中的编辑按钮,然后点击添加按钮继续看图。
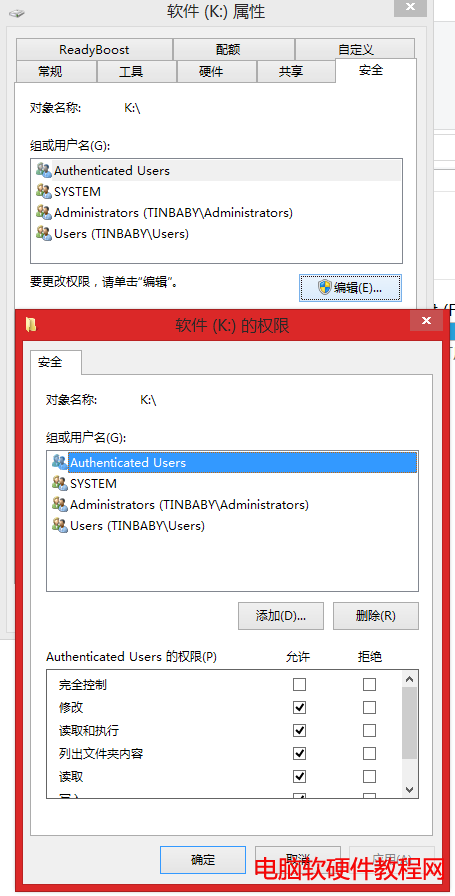
弹出如下界面,选择高级按钮,继续上图。
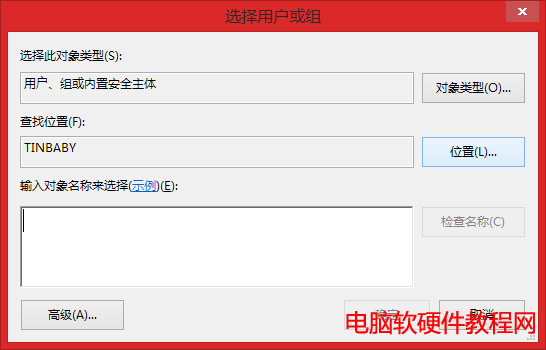
找到everyone用户,选择它并单击Add按钮。还可以在这里设置每个人的权限。最后,别忘了点击OK。
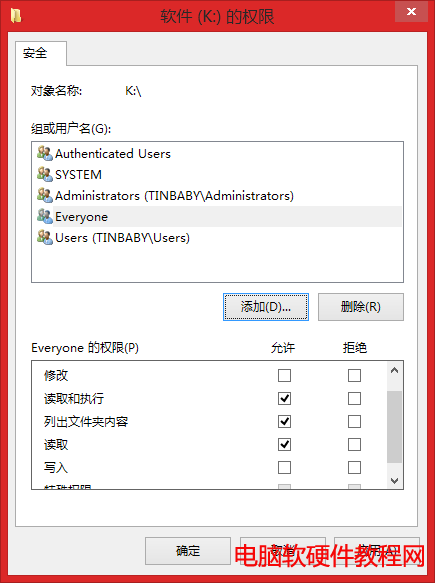
然后继续单击确定按钮。
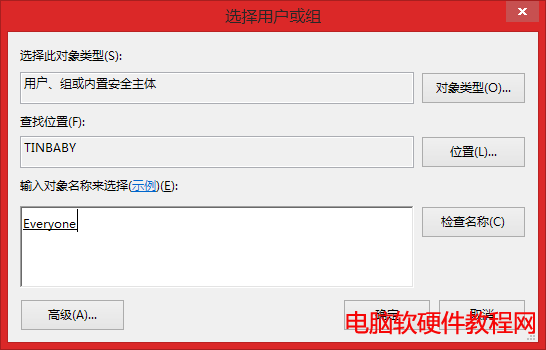
然后这里会有everyone用户,然后我们的设置就完成了。
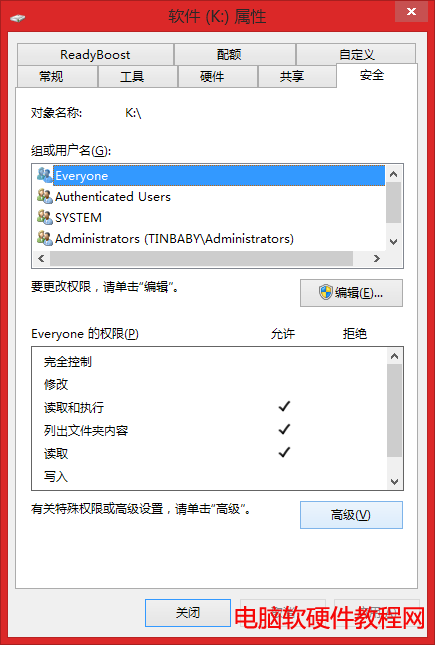
这是最终的效果图,有很多小图标。
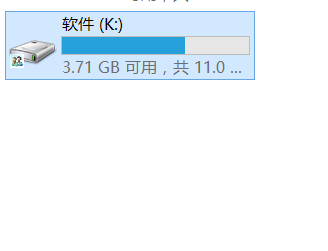
win10系统下设置局域网内磁盘共享的方法,以上就是本文为您收集整理的win10系统下设置局域网内磁盘共享的方法最新内容,希望能帮到您!更多相关内容欢迎关注。








