U盘安装win10专业版教程_win10系统安装教程, 1.下载完Win10镜像后,在软媒体魔方中找到u盘(点击此处下载)并启动,如下图。
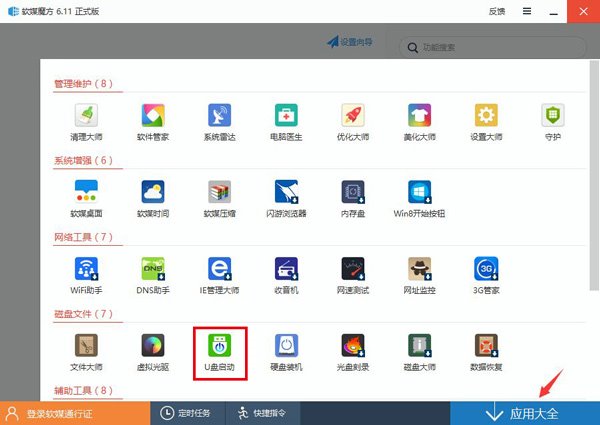
2.根据图中提示,只需选择u盘(最好4GB以上)和镜像,然后点击开始生产即可。
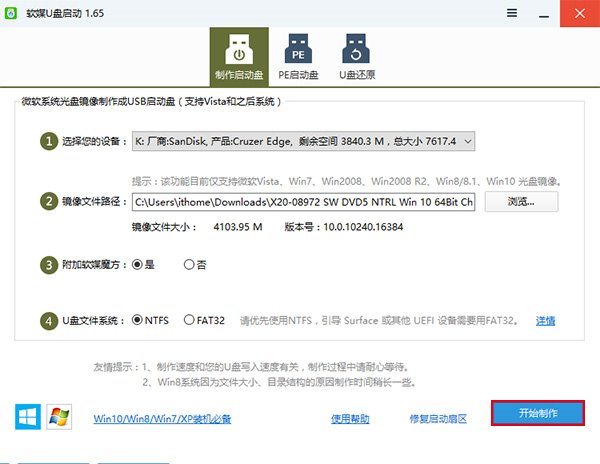
注意:如果提示销毁u盘上的数据,请确认u盘选择正确,点击确定。
3.启动项目的设置
制作启动盘后,重新启动电脑。选择从USB启动进入安装环境。一般品牌机都有选择启动介质的快捷键,一般是F12等。出现品牌机的logo后按快捷键。
然后在出现从USB引导的列表中选择USB或可移动类似选项,如下图所示。
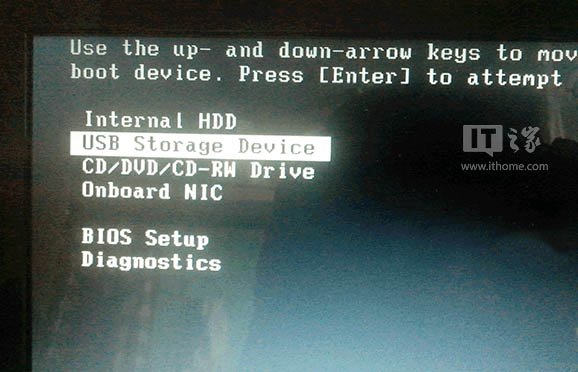
如果找不到快捷键,可以在显示屏出现品牌logo时按DEL、F2、ESC等键进入BIOS设置界面,在BIOS设置中找到开机相关的设置选项,将USB或可移动选项设置为第一启动选项。
最后,按F10保存并退出。具体操作见下图。注意,不同的电脑操作方法不一样。你可以在网上搜索相应型号的操作方法。
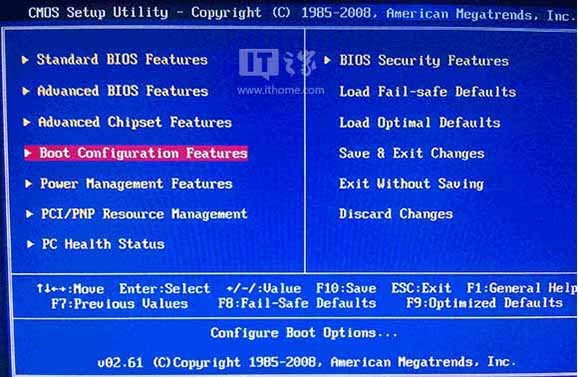
选择启动配置选项。
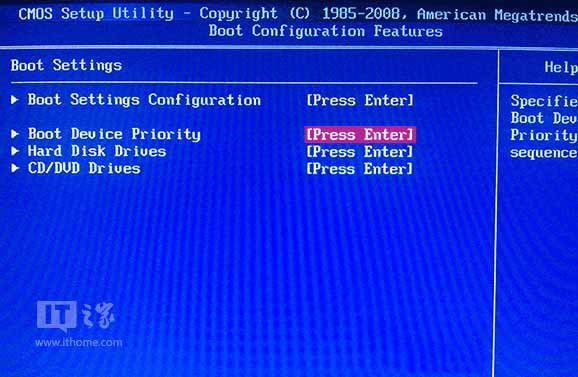
进入设置选项后,选择启动优先级设置选项。

调整USB设备(可移动Dev。)作为第一个引导设备。
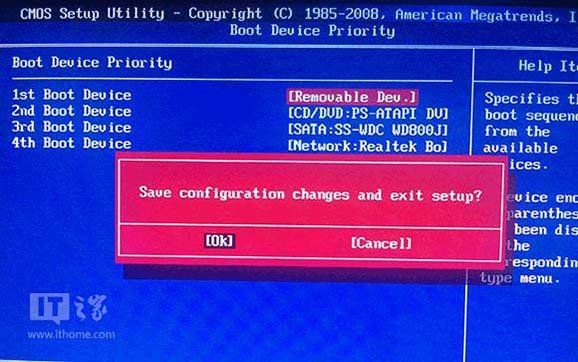
设置完成后。按下F10并选择确定保存设置并重新启动。
4.开始安装
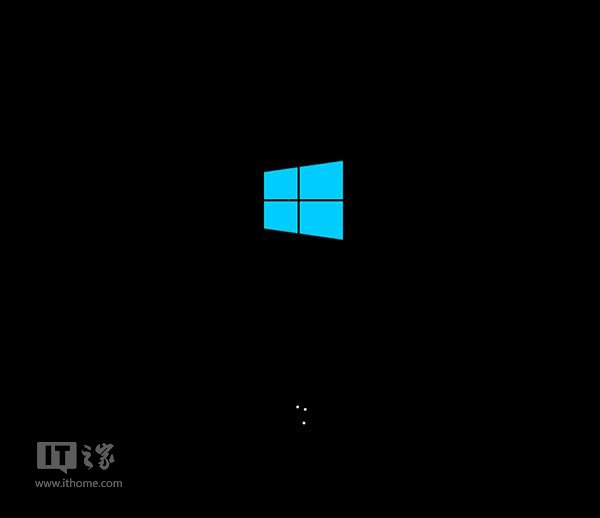
重启后,u盘引导系统进入Win10安装程序。
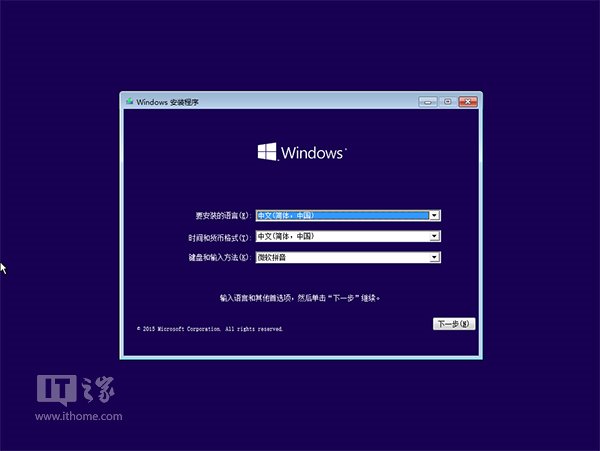
中国用户可以默认设置语言、地区、输入法设置。单击下一步继续。
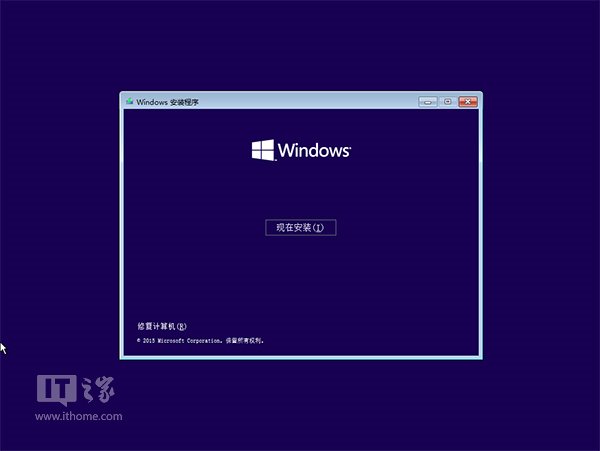
点击立即安装。
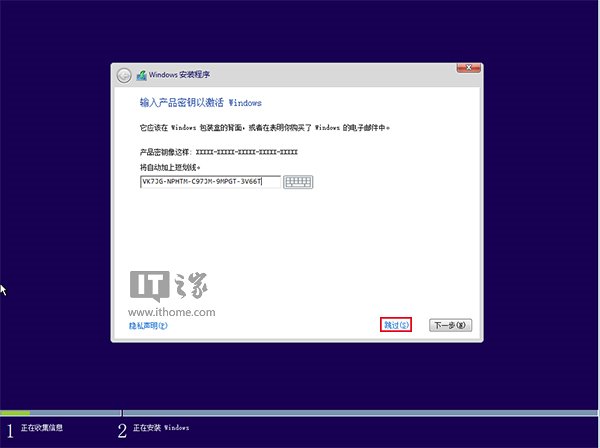
此处可以使用安装密钥VK7JG-NPHTM-C97JM-9MPGT-3V66T(仅限专业版安装,激活无效)。输入后单击“下一步”继续;安装完成后,您也可以单击“跳过”并输入激活密钥。
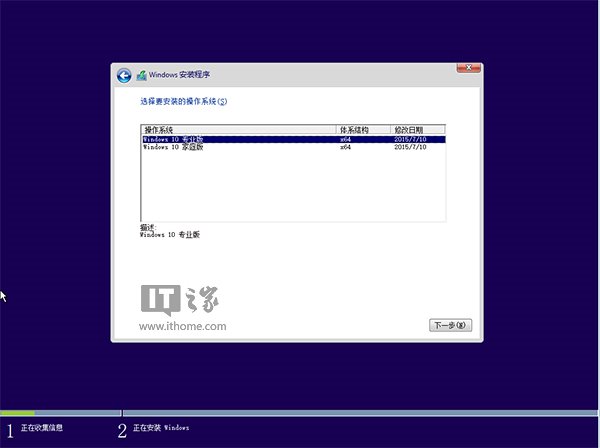
点击跳过,出现版本选择窗口。选择要安装的版本,然后单击“下一步”继续。Win10专业版和家庭版的区别见《微软公布Win10正式版功能对比表,哪个版本适合你?》。
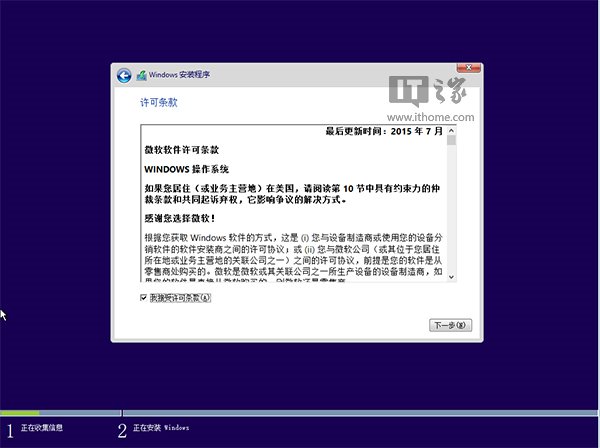
选中我接受许可条款后,单击下一步继续。
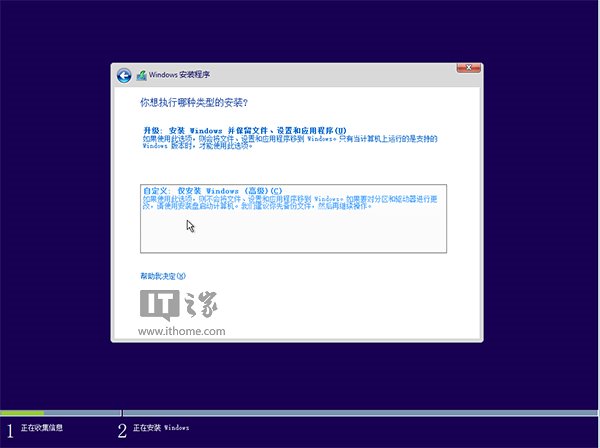
因为我们目前执行的是纯安装,所以应该选择第二种自定义安装方式。
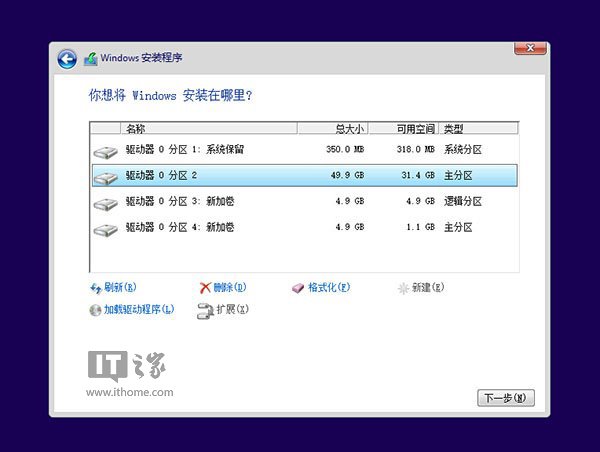
如果要替换当前系统,先格式化当前系统盘,选择这个分区,然后进行下一步;如果要安装双系统,请选择其他分区(当前系统分区和保留系统分区除外),然后单击下一步。
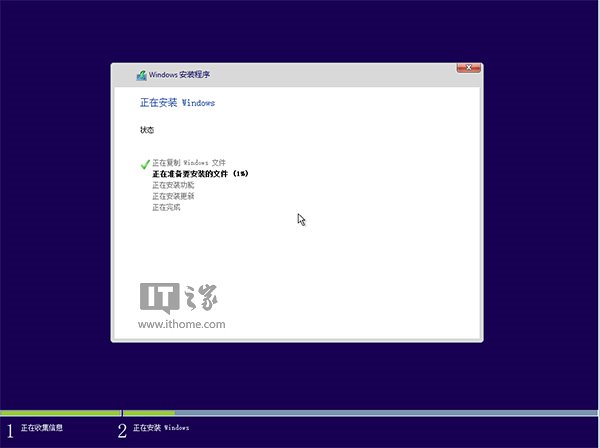
之后Win10安装程序至少要重启两次,耐心等待30分钟左右才能进入后续设置。
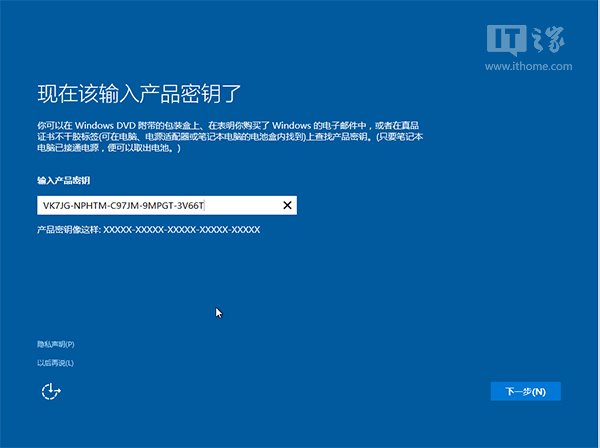
主要安装步骤完成后,进入后续设置阶段。首先,输入产品密钥(如果您是在安装开始时输入的,则不会显示界面)。输入密码后,单击“下一步”继续。
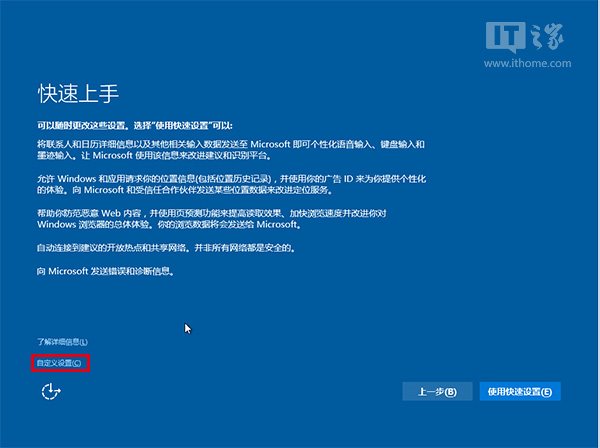
个性化Win10。可以点击右下角的快速设置直接使用默认设置,也可以点击屏幕左下角的自定义设置逐一排列。让我们点击自定义设置,看看有哪些详细的设置。
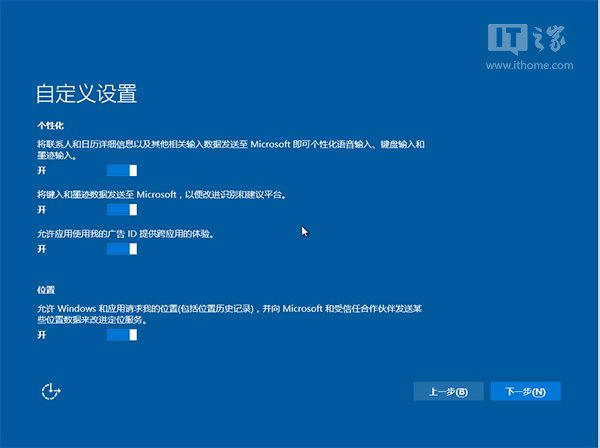
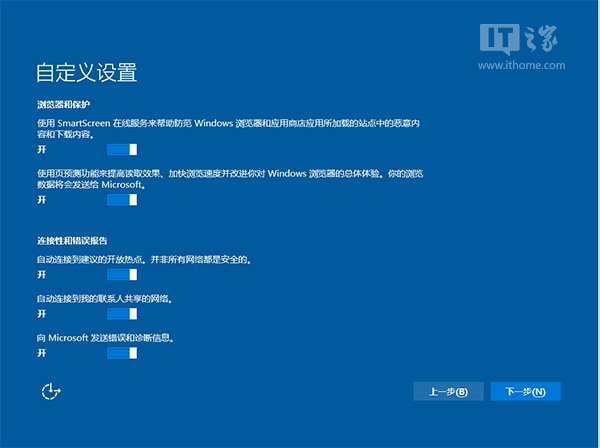
您可以在上面的选项中选择可以发送给微软的数据信息。但需要注意的是,如果关闭了位置信息,则无法定位当前设备(平板电脑等移动设备需慎用)。单击“下一步”完成这部分安装。
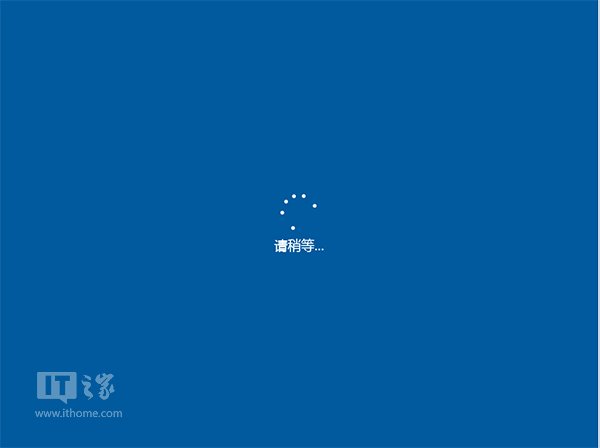
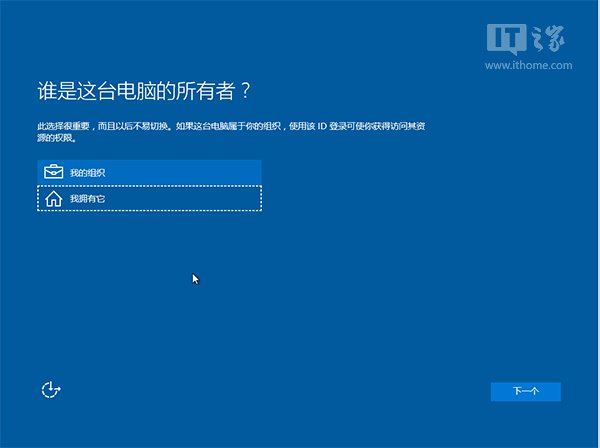
选择当前设备的所有权。如果是个人用户,选择我拥有它;企业和组织用户可以选择我的组织,然后单击下一步继续。
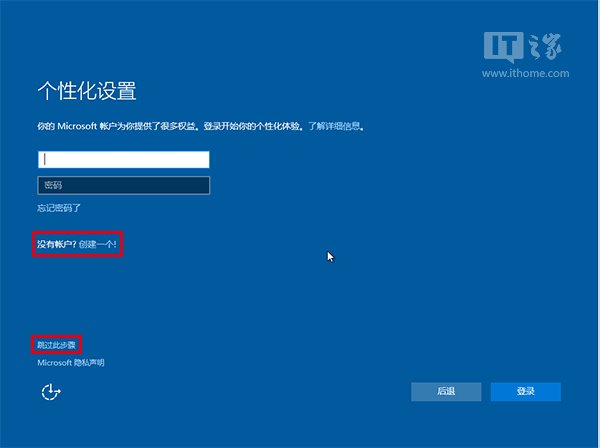
输入你的微软账号信息,登录Win10。如果您没有Microsoft帐户,可以点按屏幕中间的“创建一个”,或者点按左下方以跳过此步骤,并使用本地帐户登录。
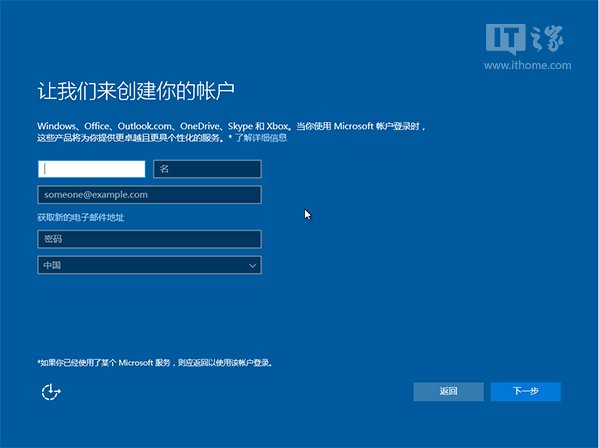
微软账号创建页面
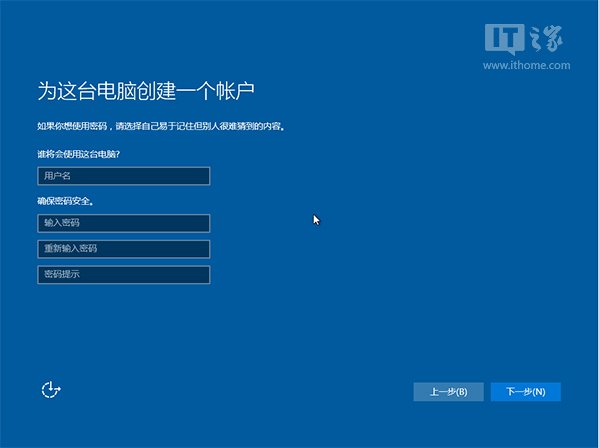
本地账号创建页面,类似Win7安装。填写用户名并设置密码和密码提示(必填)后,单击Next。


等待Win10设置应用,使用微软账号登录的用户需要等待更长时间。
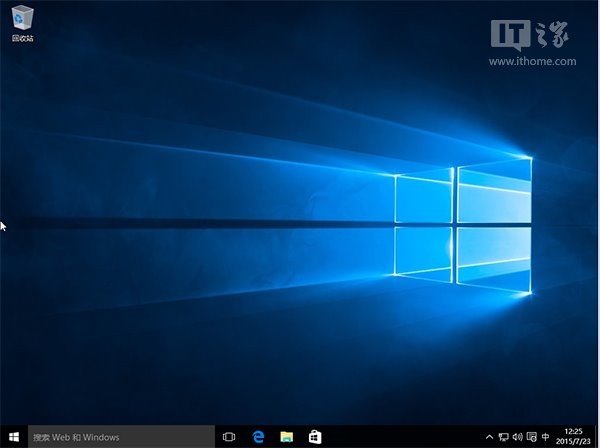
设置完成后,直接进入Win10桌面,安装结束。
U盘安装win10专业版教程_win10系统安装教程,以上就是本文为您收集整理的U盘安装win10专业版教程_win10系统安装教程最新内容,希望能帮到您!更多相关内容欢迎关注。








