win10系统下安装Java, 本文以win10系统和最新的Java SE开发包8为例给大家讲解。win7和win8系统的教程差不多,但是不建议在winxp下安装配置JDK8。
Java SE development kit 8 official download address
32位:http://下载。甲骨文。com/OTN-pub/Java/JDK/8u 102-b14/JDK-8u 102-windows-i586。可执行程序的扩展名
64位:http://下载。甲骨文。com/OTN-pub/Java/JDK/8u 102-b14/JDK-8u 102-windows-x64。可执行程序的扩展名
请根据自己的系统决定下载32位/64位。如果不确定,可以直接下载安装32位。
Installation process of Java SE development toolkit 8 under win10 system
下载完成后,双击安装,如下图所示:
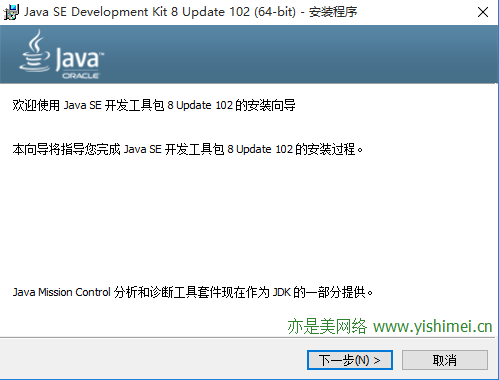
直接进入下一步,如下图所示:
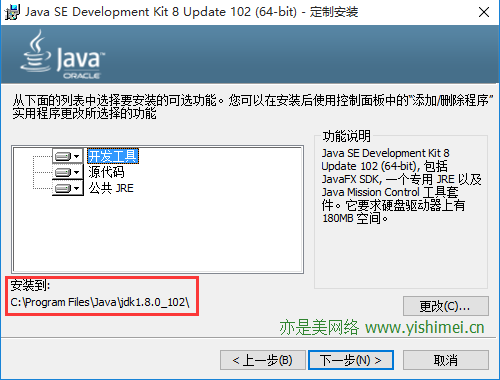
此时,为了避免不必要的麻烦,请保持默认安装,尤其是安装路径,不要更改,直接进入下一步。当然,请随意成为专家。
接下来是jre的安装界面,如下图所示:
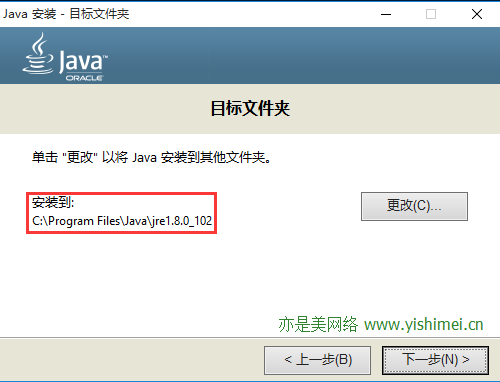
同样,如果没有必要,请保留默认安装目录,直接进入下一步。
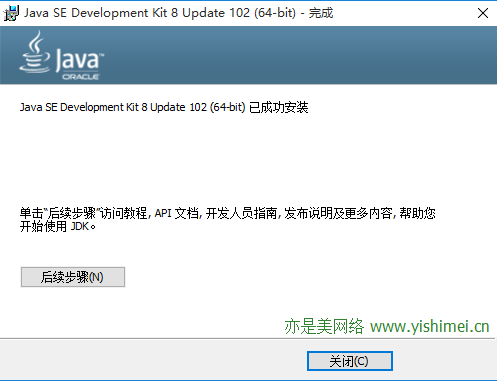
到目前为止,即使安装了JDK 8,只要点击关闭即可。
win10系统下Java SE开发包8环境变量配置教程
右键单击win10开始菜单,选择系统。
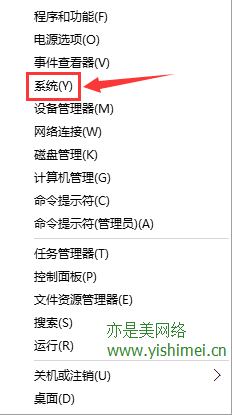
点击系统,如下图所示。
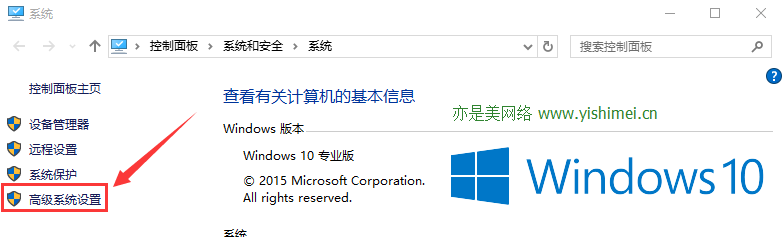
找到左上角的高级系统设置,点击它打开系统属性界面。
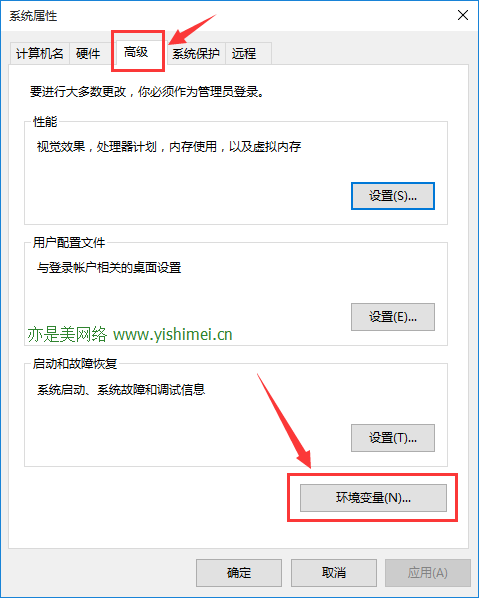
在此界面中,我们选择“高级”选项卡,然后选择以下环境变量并单击,如下图所示:
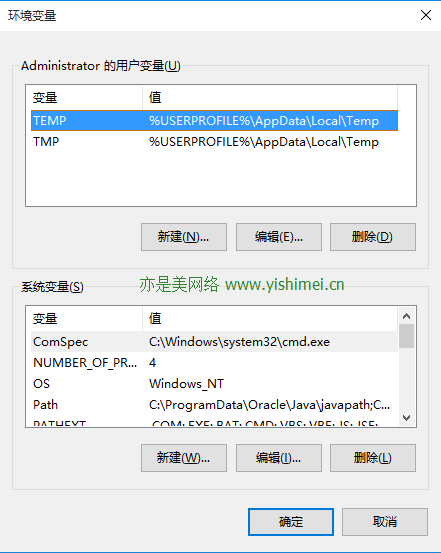
这样,我们将打开环境变量配置界面,具体配置过程如下:
a、我们首先在环境变量中创建新的JAVA_HOME变量名,如下图所示:
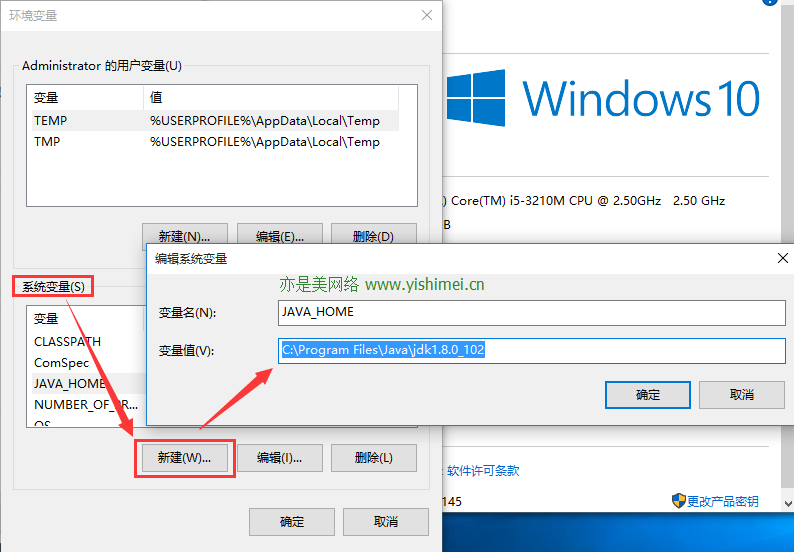
填写JAVA_HOME作为变量名,填写JDK的安装路径作为变量值。比如边肖的安装目录是C:\ Program files \ Java \ JDK 1 . 8 . 0 _ 102,然后点击确定。
B.接下来,按照同学的步骤创建一个新的类路径变量名,如下图所示:
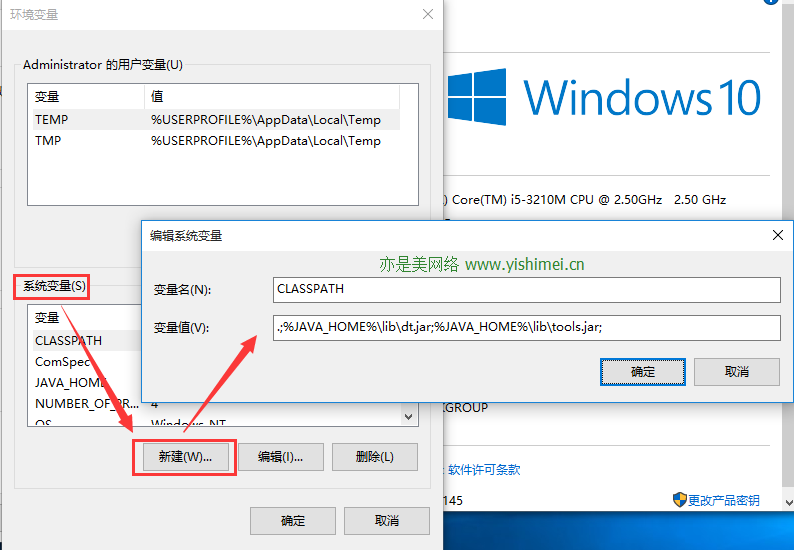
变量名类路径,变量值填入下面一行:
.%JAVA_HOME%\lib\dt.jar;%JAVA_HOME%\lib\tools.jar;
为避免错误和不必要的麻烦,请直接复制粘贴,完成后点击确定。
C.接下来,在系统变量中找到变量路径。不需要创建Path变量,系统已经存在。我们只需要找到它并编辑它,如下图所示:
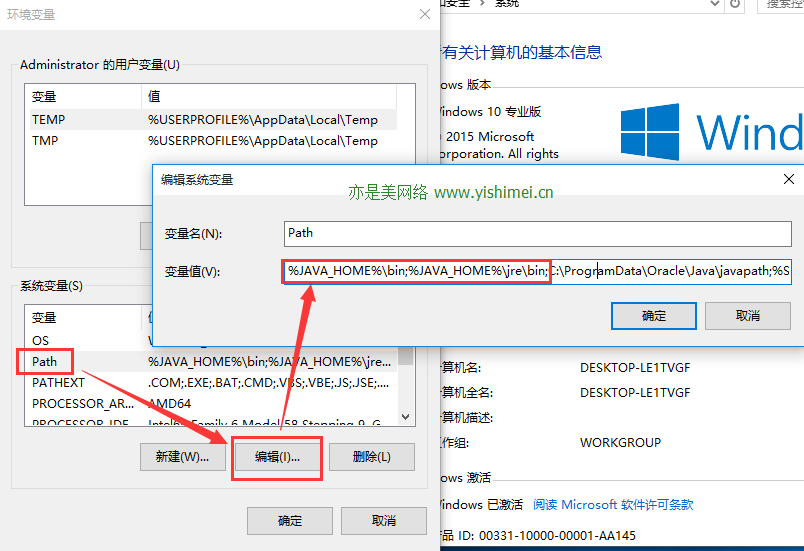
编辑后,将以下内容添加到变量值中原始内容的前面:
%JAVA_HOME%\bin;%JAVA_HOME%\jre\bin;
还是那句话,为了避免出错,请直接复制粘贴,然后点击确定。
至此,整个win10系统下的Java SE开发包(JDK)和环境变量配置教程安装完毕。我们可以通过一段代码测试我们的环境变量是否配置成功。
public class Test{
public static void main(String args[])
{
System.out.println(This is a JDK test program.);
}
}
复制这段代码到记事本,并保存为Test.java。
然后打开命令提示符。要特别注意。因为win10和win8系统的权限问题,在打开命令提示符时,要右击win10系统的开始菜单,选择命令提示符(管理员)打开。
运行过程中不要直接输入cmd打开命令提示符,否则会得到javac不是内部或外部命令的错误。
好了,现在我们打开命令提示符(administrator),输入Test.java所在的目录,把边肖放在c盘的根目录c:\下,那么我们就可以直接输入:
cd /d c:\
当你进来的时候,输入贾瓦克Test.java。
然后继续进入java测试。
如果屏幕上返回这是一个JDKtest程序,就意味着环境变量配置成功,如下图所示:
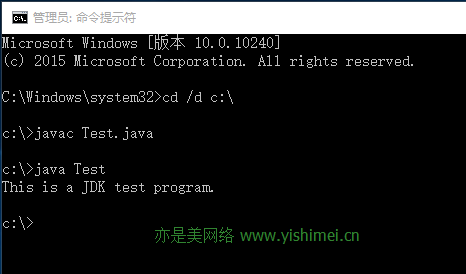
win10系统下安装Java,以上就是本文为您收集整理的win10系统下安装Java最新内容,希望能帮到您!更多相关内容欢迎关注。








