手把手教你手动安装win7系统详细图解教程, 目前网上有很多重装系统的软件。即使没有安装系统,也可以完全重装系统。因为只用一个键就可以完成,所以它不像在CD上手动设置和安装。
第一步:准备一个光驱和系统光盘,然后进入主板BIOS,设置启动顺序为DVD光驱启动,按F10保存,自动重启。
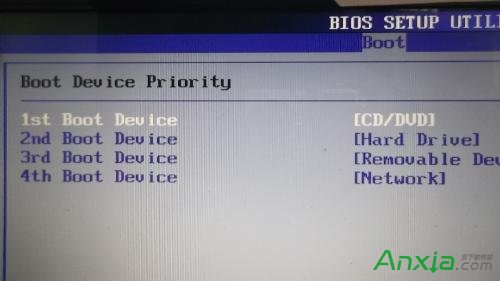
第二步:电脑重启后,正式进入系统安装盘界面,选择你使用的语言版本,当然是我们大中华,然后下一步。
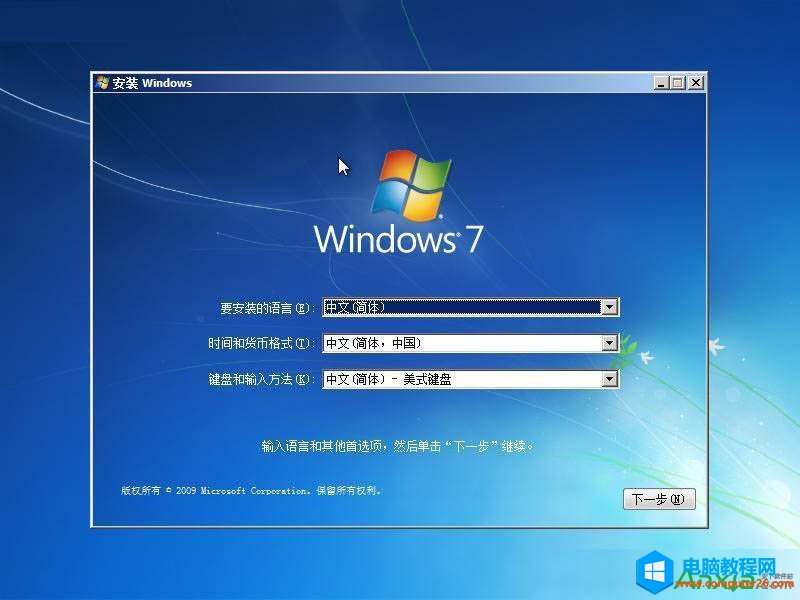
步骤3:选择立即安装。

第4步,勾选我接受许可条款并同意,然后在下一步,
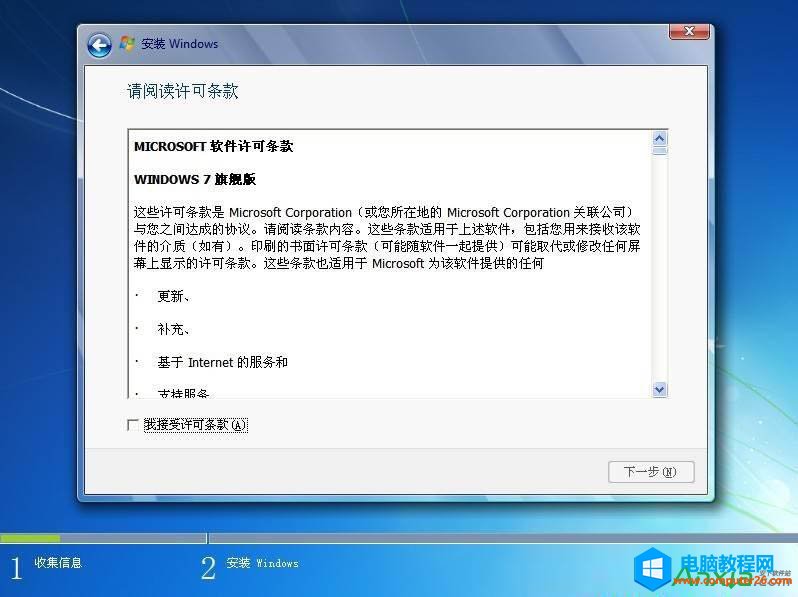
第五步,选择下面的自定义安装,即新安装系统。
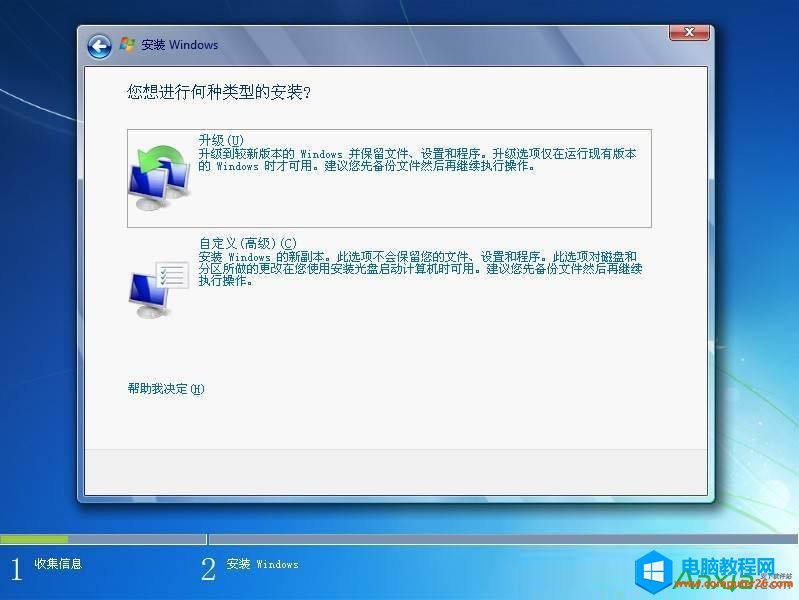
第6步:选择系统安装的目标磁盘。一般如果是win7,建议c盘分成40-60G。您可以重新格式化磁盘分区,并通过右下角的高级选项创建一个新的主引导分区。
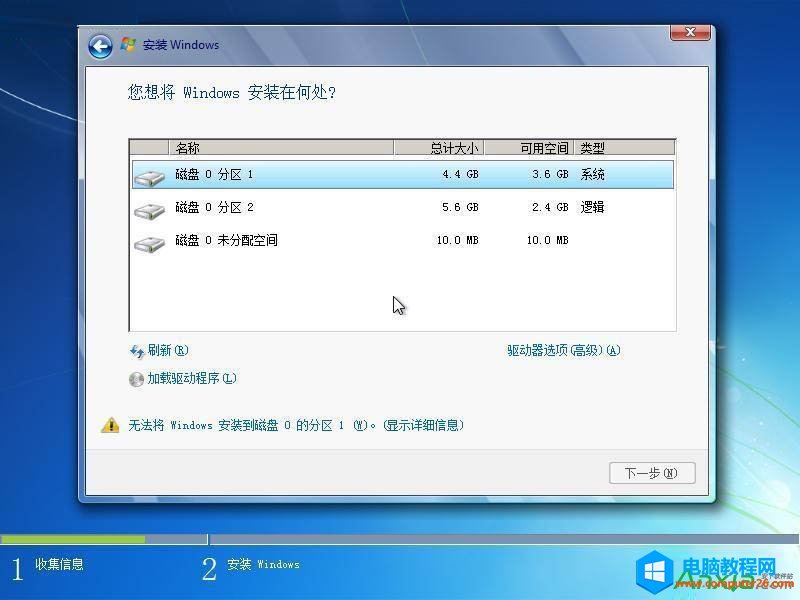
第七步,安装前自动格式化并确认。
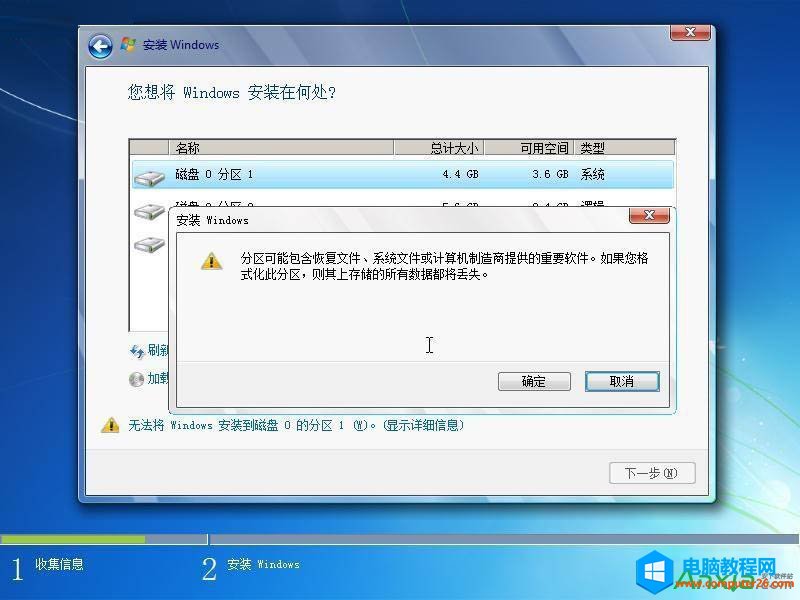
第八步:将系统文件复制导入电脑c盘,需要较长时间。请观察进度。
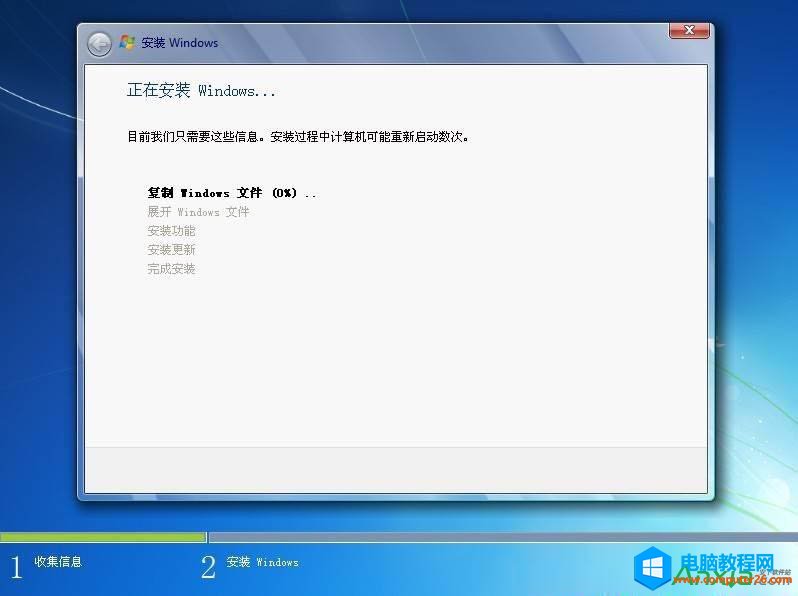
第九步:安装后选择输入法的操作版本。
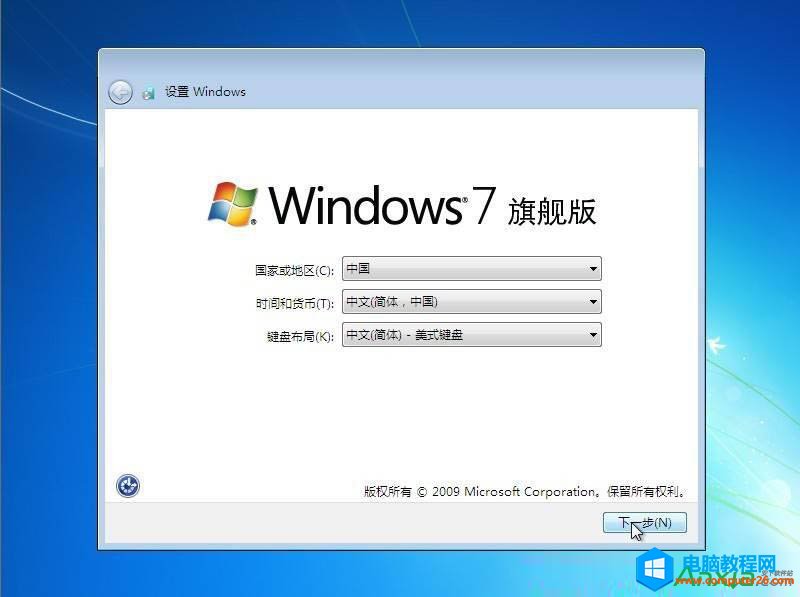
第十步:设置第一次使用的用户名和密码,随便输入简答即可。
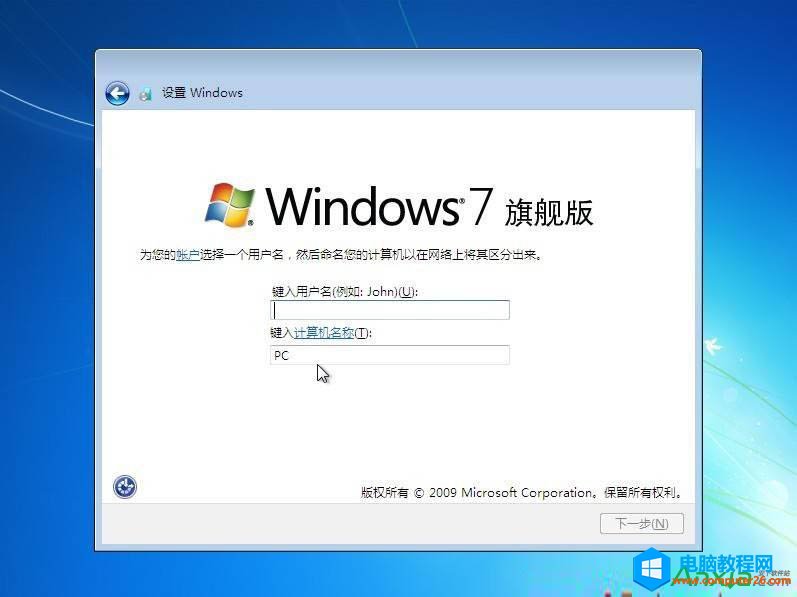
第十一步:直接跳过激活码,不用输入任何东西。
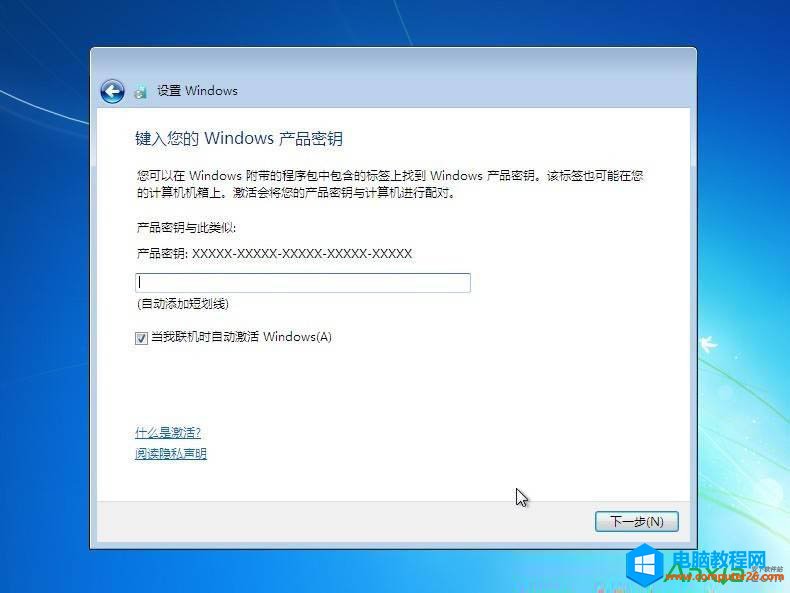
第12步:选择系统的补丁更新方式。在这里,选择第二个选项,只安装重要的更新。
第十三步:进入win7系统桌面后,右键个性化-更改桌面图标,勾选下图所示的常用桌面图标。
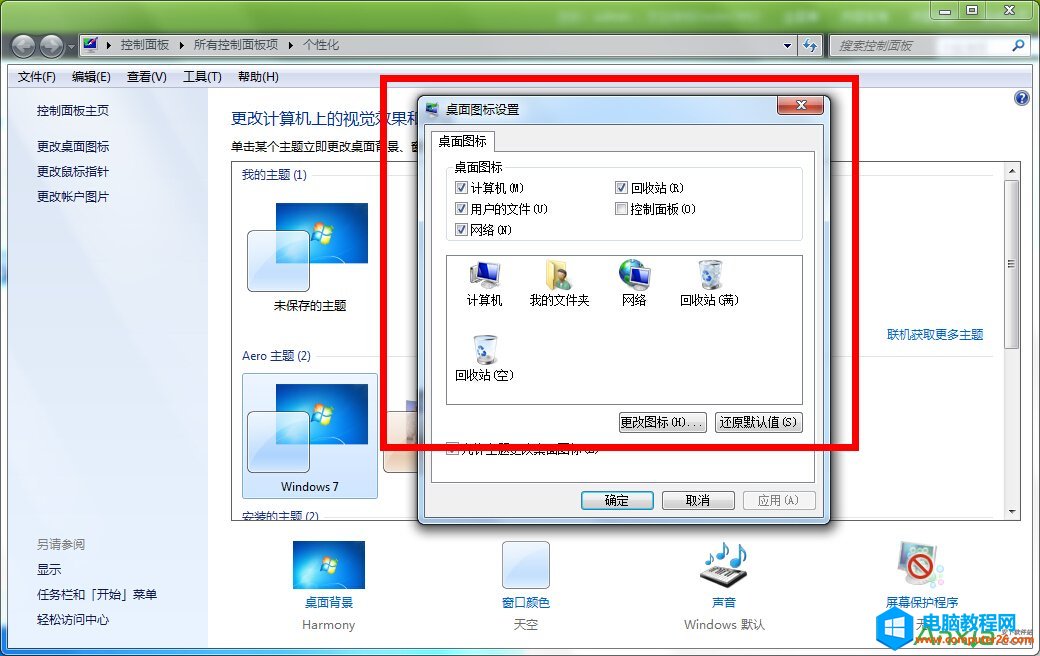
第14步:因为我们安装了原始系统,所以我们需要激活它。你需要下载一个win7激活系统激活工具,双击激活按钮即可。
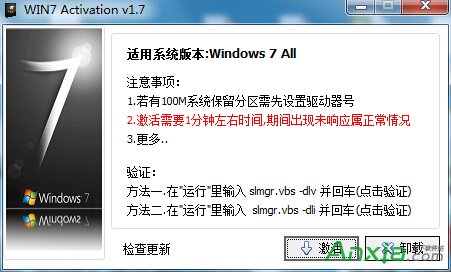
第十五步:再次右击桌面上的电脑-属性,显示系统已经被激活为正版。至此,电脑系统的系统盘重装已经成功完成!
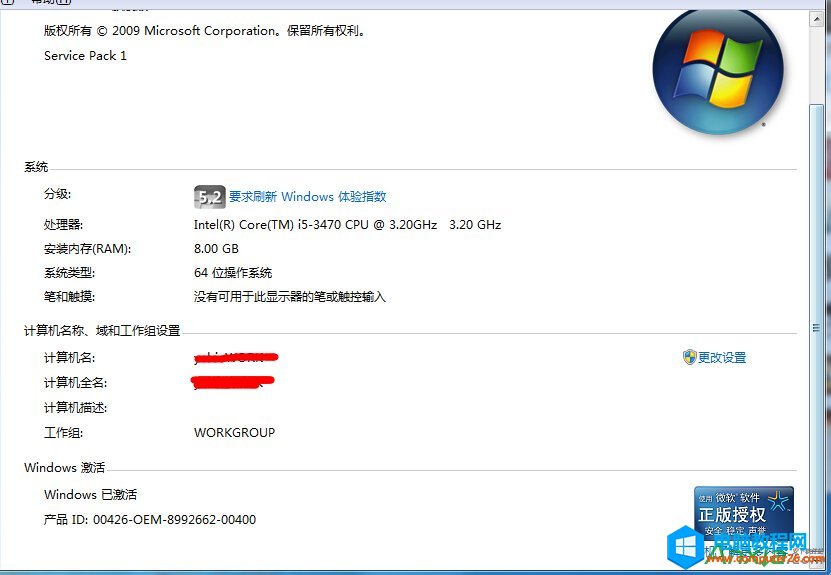
对于win7系统的手动安装,操作复杂,安装后必须手动安装驱动等设置。所以没有快速重装win7系统的方法。答案是肯定的,懒人可以一键重装系统软件,轻松快速重装win7系统。
而且操作简单,只要能移动鼠标,就可以自己重装系统。
手把手教你手动安装win7系统详细图解教程,以上就是本文为您收集整理的手把手教你手动安装win7系统详细图解教程最新内容,希望能帮到您!更多相关内容欢迎关注。








