如何在Word插入行号及其字体字号和颜色怎么设置, 默认情况下,Word不显示行号。如果您想显示它们,您需要添加它们。如何在Word中添加行号?在Word中,有一个行号设置选项,通过它可以添加行号。Word以多种方式显示行号。您可以设置连续的行号。
还可以设置指定段落不显示行号,每页重新编号;您也可以仅为指定部分设置行号。默认情况下,字行号从1开始,但可以更改为大于0的任何数字。如果不需要行号,可以取消。
字行号格式(如字体、字号和颜色)也可以修改。虽然Word没有提供直接修改的功能,但是可以在样式中修改。此外,在样式中,某些版本的Word默认情况下不显示行号。
但是我们可以显示它,然后修改它。
1.如何在Word中插入行号(Word如何显示行号)(1)在Word中添加连续的行号。
选择“布局”选项卡,单击页面设置组的行号,然后在弹出菜单中选择“连续”。然后,文档的所有页面都在左侧添加行号,默认情况下从第一行开始,从1开始编号。操作步骤如图1所示:
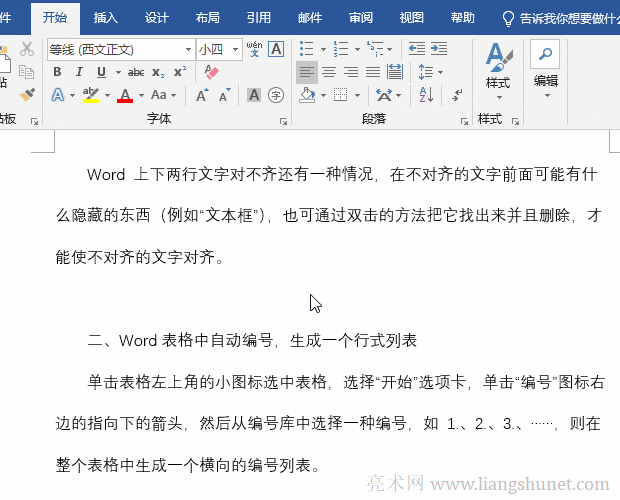
图1
(2) Word添加不连续的行号(字行号是不连续的)
1,Word重新编号每页的行号。
同样,选择“布局”选项卡,然后单击行号,并在弹出菜单中选择“对每页重新编号”,这样每页将从1开始编号。操作步骤如图2所示:
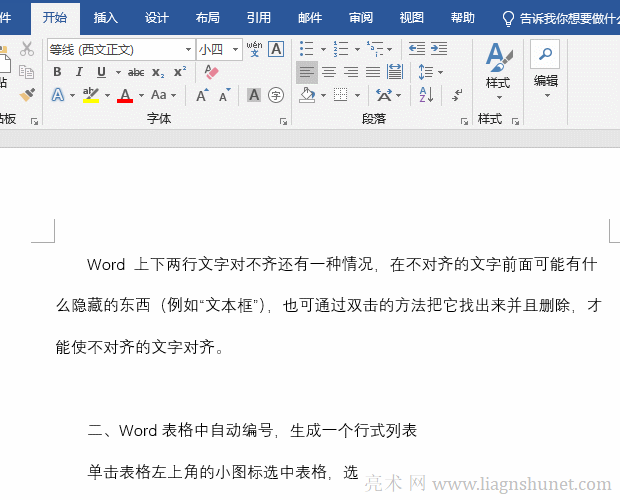
图2
2.Word对每一节中的行号进行重新编号。
1)插入分节符。将光标定位到要插入分节符的位置,例如,在第一页的末尾,选择“布局”选项卡,单击“页面设置”组的分隔符,然后在弹出菜单中的“分节符”下选择下一页,以在第一页的末尾插入分节符。操作步骤如图3所示:
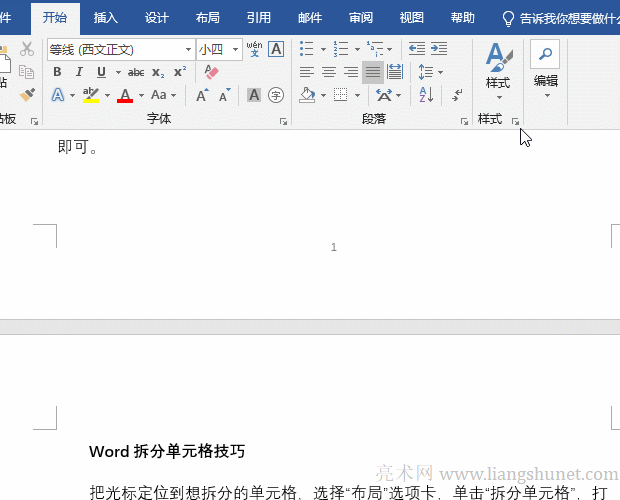
图3
2)添加一个行号。如果有分页符,将光标定位在分页符之后,按退格键删除分页符,然后按Delete键删除空行。将光标定位在要添加行号的节的第一页上的任何位置,例如,第二节的第一页上的任何位置。
单击行号,并从弹出菜单中选择“连续”,则第二节中的所有页面都将添加连续的行号。操作步骤如图4所示:
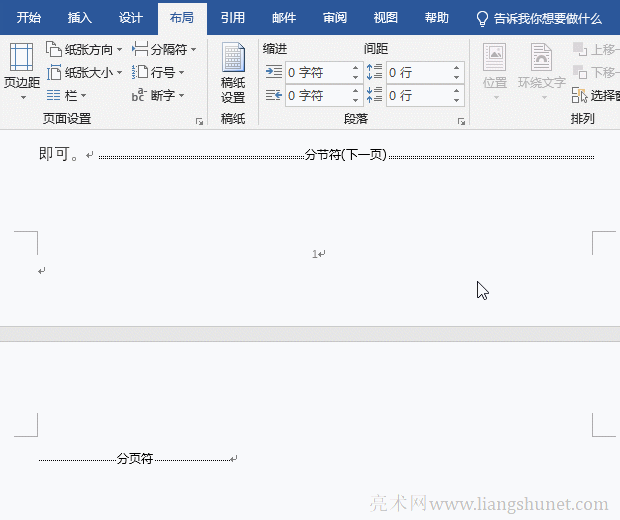
图4
(3) Word指定不向任何段落添加行号。
选择不想显示行号的段落,选择“布局”选项卡,单击“行号”,在弹出菜单中选择“禁止当前段落”,则所选段落将不显示行号。演示如图5所示:
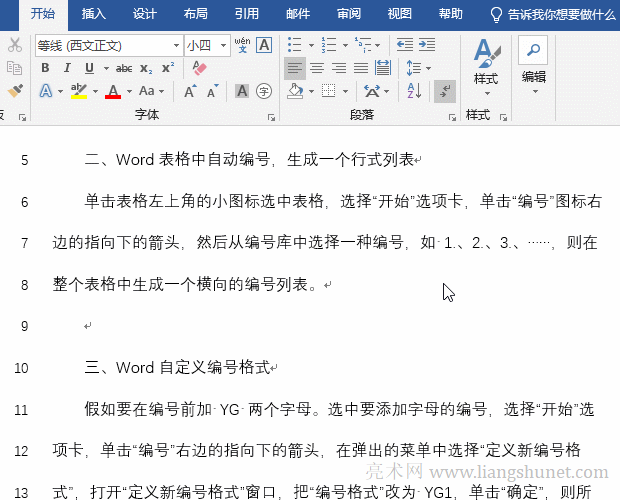
图5
(4) Word从任何一行插入行号。
将光标定位在需要行号开始的位置,选择“布局”选项卡,单击行号,在弹出菜单中选择行号选项,打开“页面设置”窗口,单击“应用于”下拉列表框,然后在插入点后选择。点击“行号”按钮,打开“行号”窗口,点击“添加行号”进行检查。
单击“确定”,然后再次单击它。行号从指定的位置开始,但是它们会自动跳到下一页,并且会自动在它们上面插入分节符。操作步骤如图6所示:
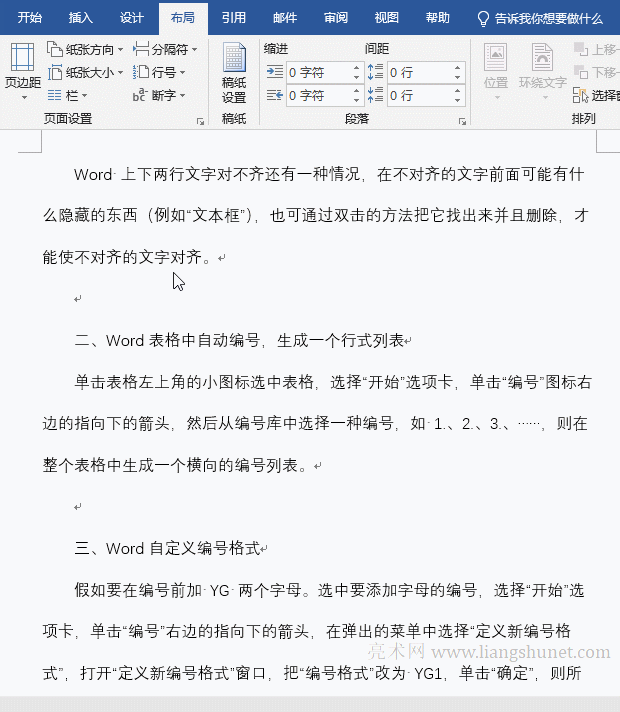
图6
2.Word取消行号显示“选择版式”选项卡,单击页面设置组的行号,在弹出菜单中选择“无”取消所有行号。演示如图7所示:

图7
三、字行号格式设置(字行号字体设置,包括字号和颜色设置)1。显示行号。选择“开始”选项卡,然后单击样式右侧的斜箭头打开样式窗口。单击底部的选项按钮,打开“样式空间选项”窗口。
单击下拉列表框选择要显示的样式,在弹出选项中选择所有样式,单击确定显示行号。
2.修改行号字体、字号和颜色。回到样式窗口,将右边的滚动条拉到底部,找到行号,将鼠标移到顶部,点击其右边的向下箭头,在弹出的选项中选择修改,打开修改样式窗口。单击格式下方的字体下拉列表框。
选择其中一种弹出字体,如斜体,用同样的方法修改字体大小和颜色。操作步骤如图8所示:
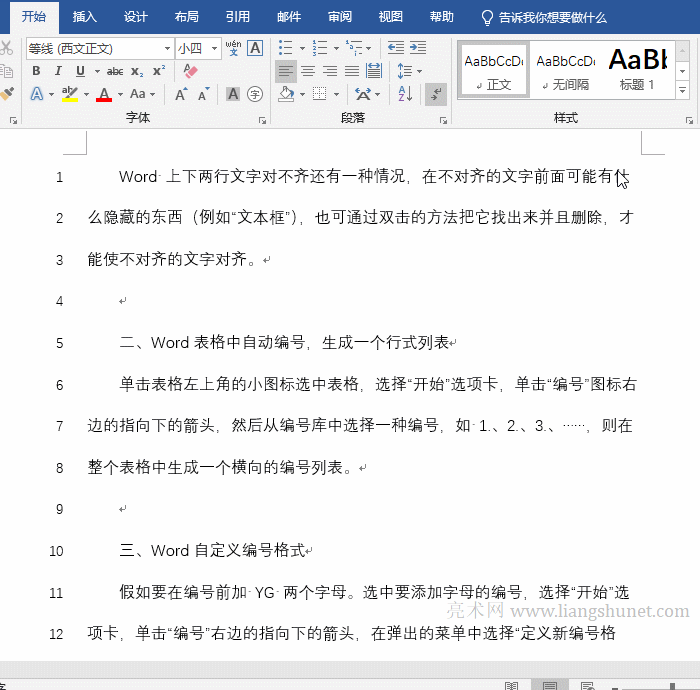
图8
提示:如果行号已经显示在样式窗口中,则不需要单击选项按钮来修改要显示的样式。
如何在Word插入行号及其字体字号和颜色怎么设置,以上就是本文为您收集整理的如何在Word插入行号及其字体字号和颜色怎么设置最新内容,希望能帮到您!更多相关内容欢迎关注。








