Word合并单元格,含合并后居中、无法合并和合并后整行消失或变乱, 在Word中,有三种方法可以合并单元格,即使用合并单元格选项、快捷键和橡皮擦。Word可以将两个单元格合并为一个,或者将三个或更多单元格、一行或一列合并为一个,但它们必须是连续的。
否则不能合并。另外,与Excel不同的是,合并后还有居中的选项。在Word中,如果合并后要居中,必须先合并,然后设置为居中。
Word合并单元格时,有时无法合并,可能是因为单元格边缘与表格边缘不重合,或者Word模板被破坏。有时候合并后整行消失或者桌子后面的部分变得混乱。
可能是表格格式或者Word模板被破坏造成的,具体原因和解决方法如下。
一、Word合并单元格方法一:用合并单元格选项合并
选择要合并的单元格,选择布局页签,点击合并组的合并单元格,两个选中的单元格将合并为一个。继续选择两个有单词的单元格,用同样的方法合并;合并后,两个单元格的内容将合并为一个单元格。
最后一个单元格的内容尚未删除。操作步骤如图1所示:
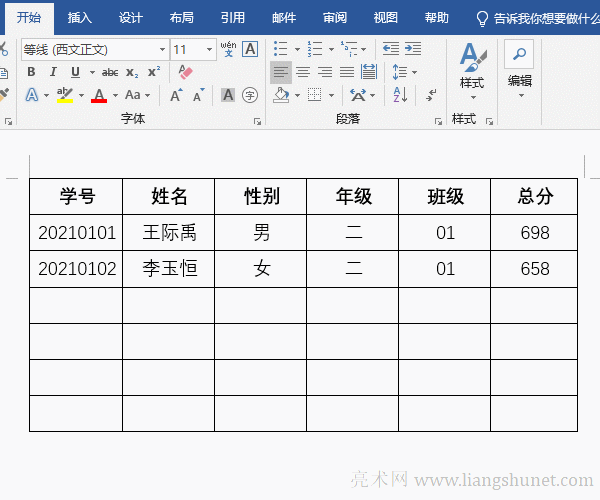
图1
方法二:用快捷键合并(Word合并单元格的快捷键是Alt A M)
选择要合并的单元格,例如,选择第四行的前三个单元格,按住Alt,然后按A键和M键,将所选的三个单元格合并为一个。操作步骤如图2所示:
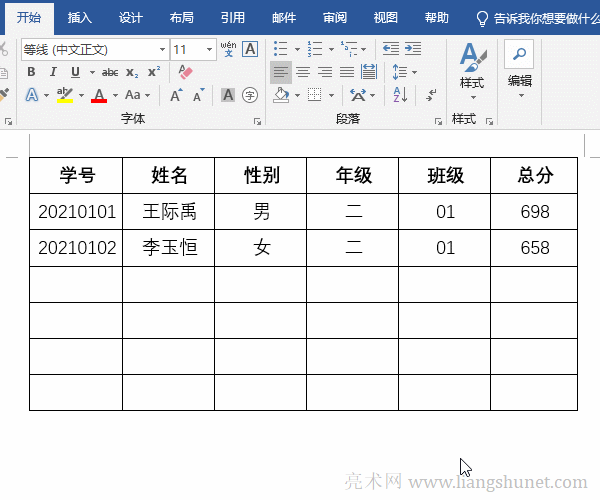
图2
方法3:用橡皮擦合并
单击表格中的任意单元格显示布局选项卡,选中它,单击绘图组的橡皮擦,鼠标会变成橡皮擦,将其移动到要合并的两个单元格之间的行上,按住鼠标左键移动,拉出一个框住要擦除的行的一部分的红框。
两个单元格合并成一个。演示如图3所示:
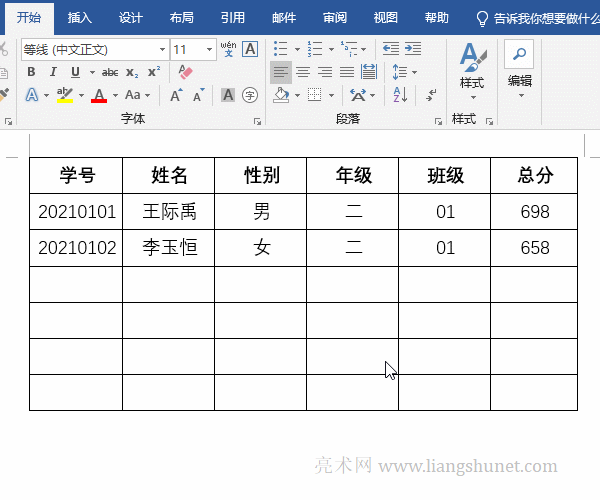
图3
擦除四个单元格之间的任何线条,四个单元格将合并为一个。但是有时候可以,有时候不行。如果没有,则需要分别擦除四个单元格之间的两行。
第二,Word合并后将Word中的单元格居中,没有合并单元格和居中的功能。您需要先合并它们,然后将单元格设置为居中对齐。如果要合并的单元格已经设置为居中,合并后会自动居中。演示如图4所示:
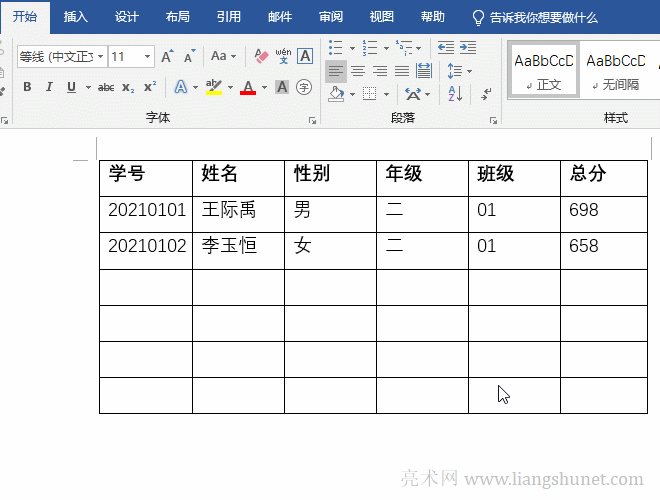
图4
第三,Word表格不能合并单元格。如果表格中某些单元格的边缘与表格边缘不重合,在Word 2019以下的版本中会出现单元格无法合并的情况。例如,其中一个单元格的右线与表格的右线不一致。
在合并它之前,您需要将其与表格的右行重叠。将鼠标指针移动到要合并的单元格的右行,鼠标指针会变成双竖线和双箭头图标。按住鼠标左键并向左移动,直到它与表格的右线重合。此时,合并的单元格可以合并。
演示步骤如图5所示:
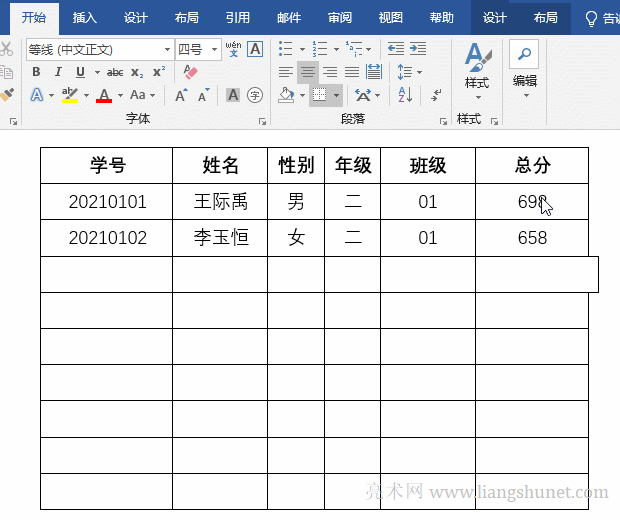
图5
如果任意合并两个单元格,它们的行也会合并。请看下面解决整行合并单元格消失的方法。
四、Word合并单元格整行消失,或者下一页出错。解决方案1:
如果不是每个表都是这样,可以创建一个行数和列数与原始表相同的新表,然后复制原始表的内容。方法是:选择插入页签,点击表格,在弹出菜单中选择插入表格,分别输入表格的列数和行数,点击确定。
然后创建一个新表,其列数和行数与原始表相同。选择原表格的所有内容,按Ctrl+C复制,将光标定位在新表格的第一个单元格,选择开始选项卡,点击屏幕左上角的粘贴。
在弹出菜单中选择粘贴选项下的覆盖单元格,原表格的所有内容将被复制到新表格中。操作步骤如图6所示:
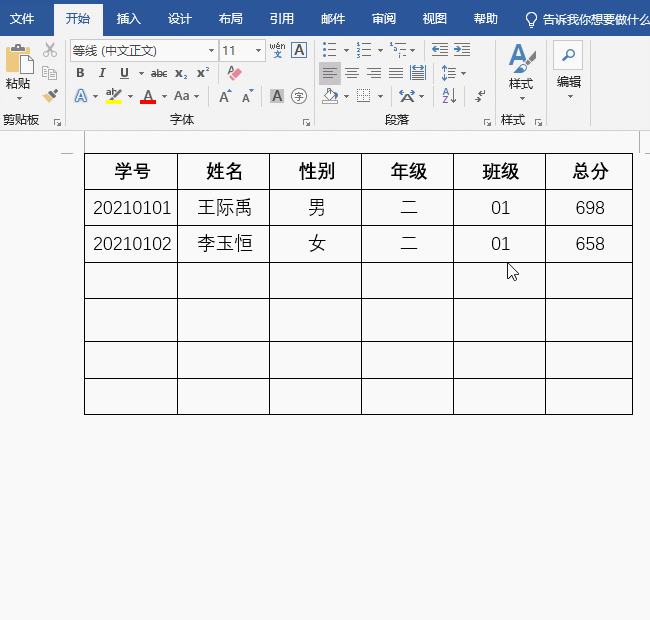
图6
解决方案2:
如果表格使用的样式很少,而且很容易复位,而且不是每个表格都有合并单元格,整行消失或者下一页混乱,可以清除表格样式,合并单元格后复位。要清除表格样式,请选择开始选项卡,然后单击清除所有格式图标。
然后清除表格的所有格式,再按照上面的方法合并单元格即可。操作步骤如图7所示:
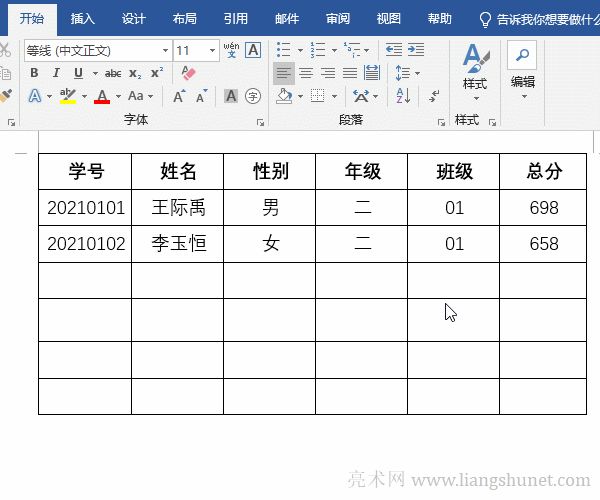
图7
解决方案3:
如果所有表格都有合并单元格,整行消失或者下一页混乱,应该是Word模板Normal.dot(或者Normal.dotm)损坏了。您需要先关闭所有Word窗口,然后删除它。
重新打开Word并创建一个新的空白文档,Word将自动创建一个新模板。
删除Word模板的方法是:
依次选择开始运行(或者按下Windows logo键R,左Ctrl键右边的四个方块是Windows logo键)打开运行窗口。
复制% appdata% microsofttemplates,回车,打开Normal模板所在的文件夹,删除。
Word合并单元格,含合并后居中、无法合并和合并后整行消失或变乱,以上就是本文为您收集整理的Word合并单元格,含合并后居中、无法合并和合并后整行消失或变乱最新内容,希望能帮到您!更多相关内容欢迎关注。








