Word文档添加删除线,含单双线和怎么去掉和查找它们与设置快捷键, 在Word中,删除线可以分为单线和双线。您不能单独设置删除线的颜色,因为它与文本是一体的。要修改其颜色,您只能修改文本的颜色。如果要从文本中删除颜色不同的线条,只能通过绘制线条来完成。此外,删除线没有快捷键。
如果要使用快捷键,需要自己设置。
如果要删除行,可以一次删除一行,也可以一次删除所有行。如果要找删行,一次只能找一个,单删行和双删行都找不到,也就是不能同时选择删行和双删行。
首先,在Word文档中添加删除线(中间线)。选择要删除的文本,例如,为Word添加删除线,选择开始选项卡,然后单击带有删除线的abc图标,为所选文本添加删除线。演示如图1所示:
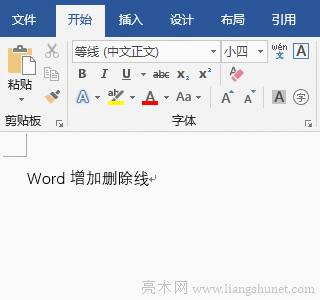
图1
提示:您也可以在字体窗口中检查删除线。具体方法在下面的如何在Word文档中添加双删除线中介绍。
二、如何给Word文档添加双删除线选择要添加双删除线的文本。例如,Word将字体效果设置为双删除线,单击字体右侧的斜箭头(或按Ctrl D),打开字体窗口,单击双删除线进行检查,然后单击确定。
所选文本被删除。演示如图2所示:
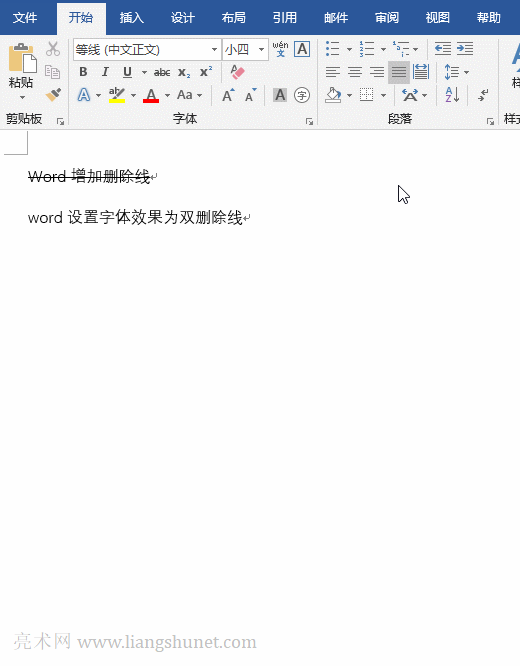
图2
如果要添加删除线,请选中删除线。
三、如何去掉Word文档中的删除线方法一:一次去掉一条删除线。
选择只有一条删除线的文本(或将光标置于其中),例如,Word会添加删除线,单击abc图标可删除删除线。然后选择带有双删除线的文本。例如,Word将字体效果设置为双删除线,并单击abc图标两次。
双删除线也被删除。演示如图3所示:
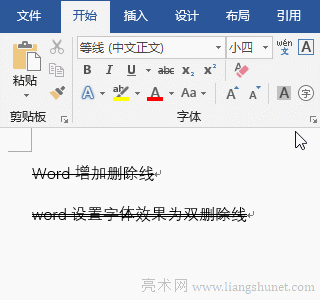
图3
方法2:立即删除所有删除线。
按快捷键Ctrl A全选,按Ctrl D打开字体窗口,点击删除线,框内的小黑框就会被勾选。再次单击取消选中,然后单击确定删除单线和双线删除线。演示如图4所示:
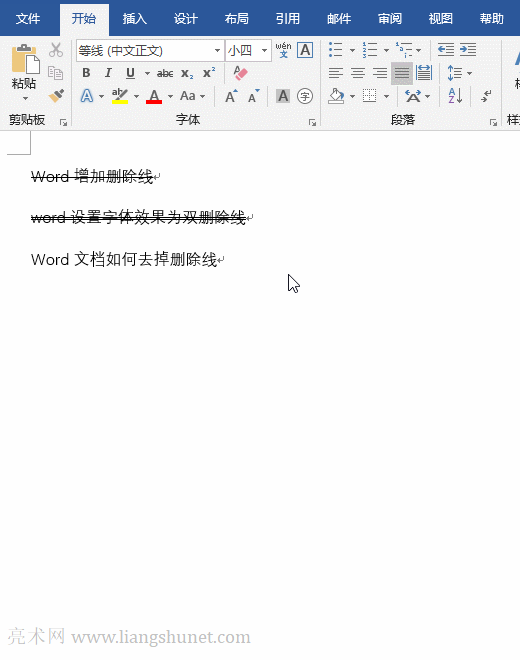
图4
四、Word删除线的颜色1。删除线与文本颜色相同
在Word中,删除线不能独立修改颜色,它与文本是一体的,只能通过修改文本的颜色来修改它的颜色。选择要修改其颜色的删除线,然后单击字体颜色图标,删除线和文本将变为红色,因为当前选择了红色。
演示如图5所示:
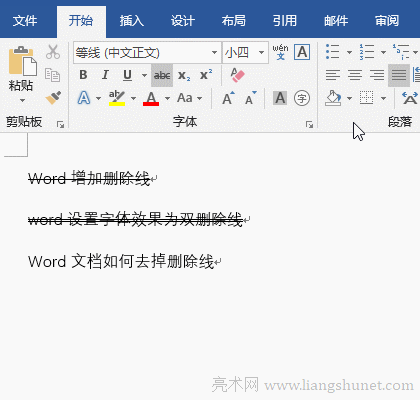
图5
2.删除线与单词的颜色不同(红色删除线)
如果要删除线条和不同颜色的文字,只能在文字中间画一条线,然后改成红色。方法是:选择插入选项卡,单击形状,在弹出菜单中选择该行下面的直线,将鼠标移动到要删除的文本前面,按住Shift并向右拖动鼠标。
画一条直线,自动导航到格式选项卡,单击形状轮廓,然后选择红色,就会画出一条红色删除线。演示如图6所示:
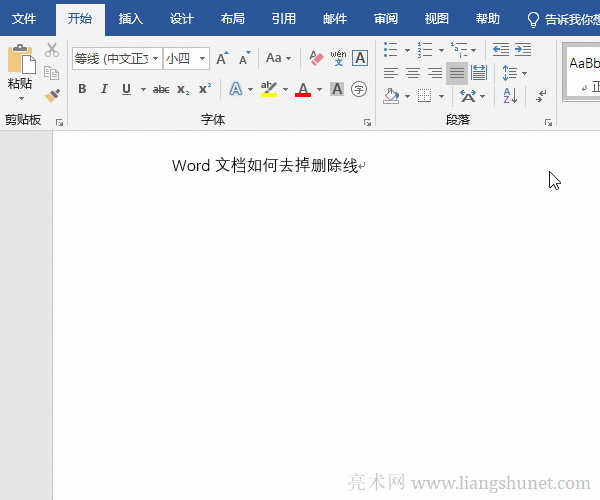
图6
5.Word添加删除线快捷方式(Word删除线快捷方式)右键单击功能区中的任意空白处,在弹出菜单中选择自定义功能区,打开Word选项窗口,单击键盘快捷方式右侧的自定义,打开自定义键盘窗口。
选择说明类别下的开始选项卡。将命令右侧的滚动条拖到底部,然后选择删除线。将光标定位在请按新快捷键输入框中,同时按下几个要设置为删除线快捷键的键,如Ctrl Alt D、
然后将它们输入到输入框中,点击指定,Ctrl Alt D被添加到当前快捷方式列表框中。单击“关闭”关闭自定义键盘窗口,然后单击“确定”关闭Word选项窗口。设置删除行的快捷键。
选择要添加删除线的文本,如如何在Word文档中删除删除线,按快捷键Ctrl Alt D添加删除线。演示如图7所示:
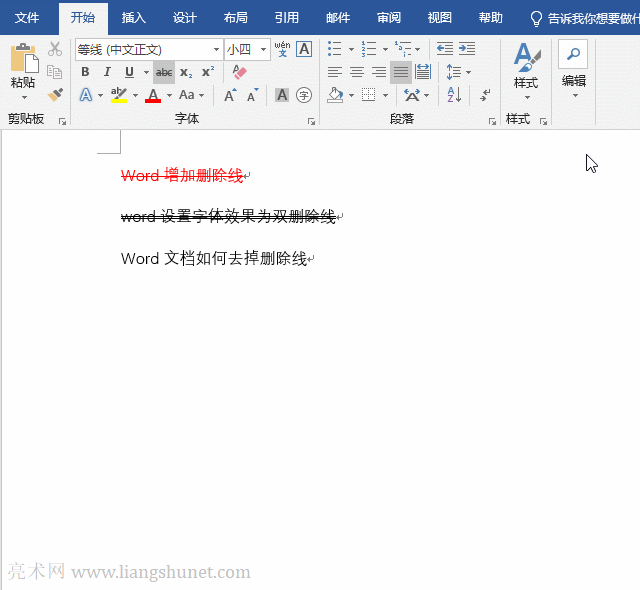
图7
6.如何在Word中找到删除线按快捷键Ctrl H打开搜索替换窗口,选择搜索选项卡,点击更多展开,点击左下角格式,在弹出菜单中选择字体,打开字体窗口,点击删除线选中。
单击以下下拉列表框中的查找,然后单击确定。然后选择主文档,再选择所有被划掉的单词,点击关闭,关闭搜索和替换窗口。演示如图8所示:

图8
提示:你不能同时找到单双三振出局。如果您想要查找双删除线,只需在字体窗口中选中双删除线。
Word文档添加删除线,含单双线和怎么去掉和查找它们与设置快捷键,以上就是本文为您收集整理的Word文档添加删除线,含单双线和怎么去掉和查找它们与设置快捷键最新内容,希望能帮到您!更多相关内容欢迎关注。








