PPT制作电影式图片循环滚动效果实例教程, 如何实现PPT中照片的滚动显示?先看效果:
 具体制作步骤如下:
具体制作步骤如下:
1.首先在PPT中插入需要循环显示的照片,然后调整大小和高度将照片分成两组。注意:您也可以使用两组相同的照片,然后按Ctrl+G将它们分组。 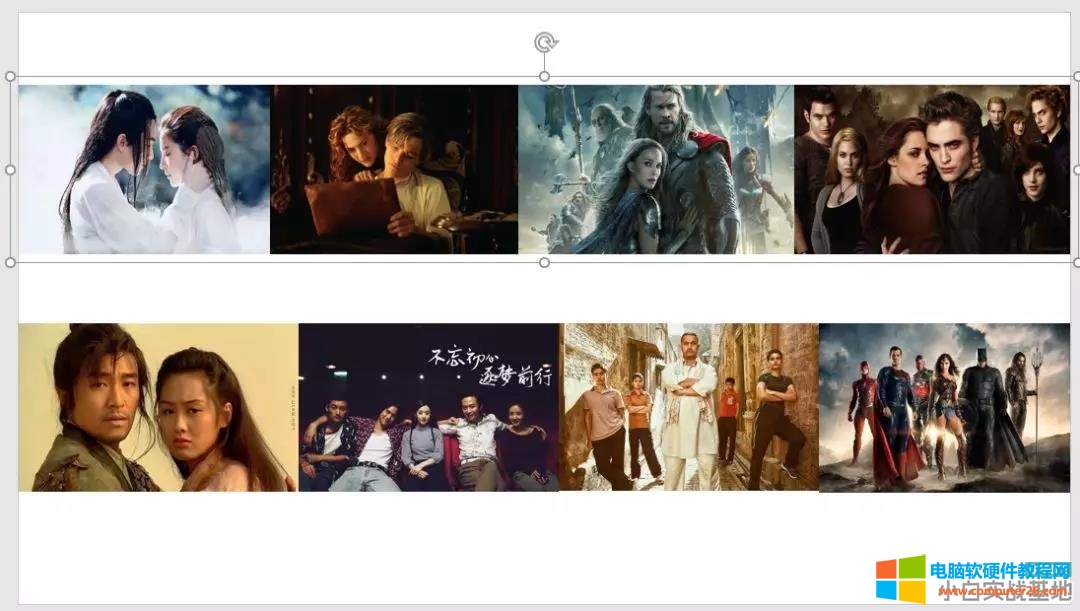 2.将一组照片放在页面右侧进行对齐。
2.将一组照片放在页面右侧进行对齐。
再结合。 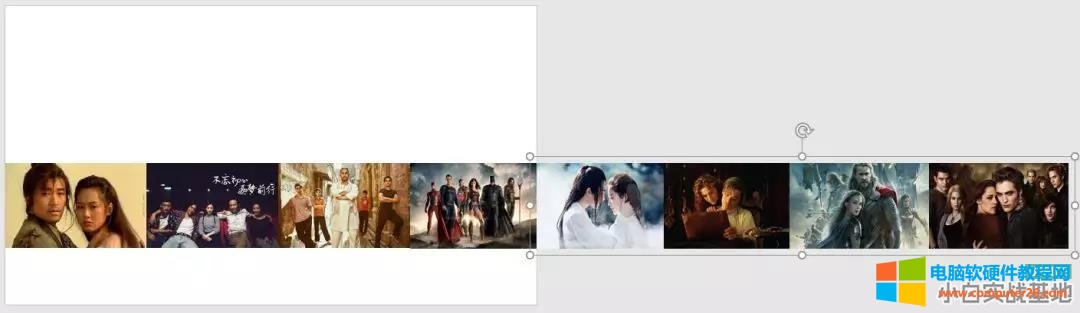 3.选择一张图片,单击-按钮,在弹出的列表框中选择其他动作路径,打开添加动作路径的对话框,在“直线”和“对角线”列中选择左侧动作路径,然后单击“确定”按钮。
3.选择一张图片,单击-按钮,在弹出的列表框中选择其他动作路径,打开添加动作路径的对话框,在“直线”和“对角线”列中选择左侧动作路径,然后单击“确定”按钮。
: 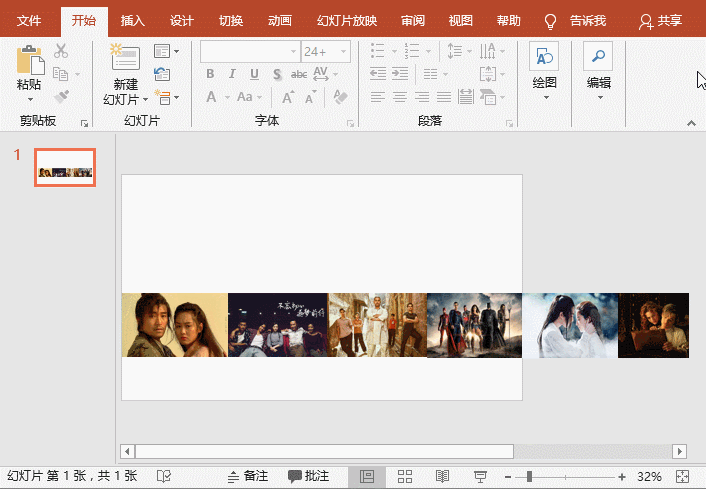 4.按住Shift键的同时,使用鼠标调整红点路径,并将其与页面的左边距对齐。
4.按住Shift键的同时,使用鼠标调整红点路径,并将其与页面的左边距对齐。 5,单击-按钮打开动画窗格任务窗口,然后单击动画右侧的下拉按钮。
5,单击-按钮打开动画窗格任务窗口,然后单击动画右侧的下拉按钮。
在弹出菜单中选择“效果选项”命令,打开“效果”对话框,将“平滑开始”和“平滑结束”设置为0,然后选择“定时”选项卡,在“开始”下拉列表中选择与上一个动画同时播放的选项,在“重复”下拉列表中选择该选项直到幻灯片结束,然后单击“确定”。
 6,在-组中将持续时间设置为05.00,以控制照片的滚动速度,获得的效果如下图所示。
6,在-组中将持续时间设置为05.00,以控制照片的滚动速度,获得的效果如下图所示。 此时,您会发现照片滚动效果不是我们需要的无限循环滚动效果。
此时,您会发现照片滚动效果不是我们需要的无限循环滚动效果。
您仍然需要继续设置。7.选择一张照片,按下Ctrl Shift,复制一组图片并在右侧对齐。  8.再播放一遍,就会得到循环滚动的效果。最后,我们在照片的上方和下方添加两个椭圆,
8.再播放一遍,就会得到循环滚动的效果。最后,我们在照片的上方和下方添加两个椭圆,
然后选择一个形状,单击-组中的“形状填充”按钮,将形状设置为白色,单击“形状轮廓”按钮,在弹出菜单中选择“无轮廓”命令以删除轮廓,最后单击“形状效果”按钮,在弹出菜单中选择-和效果以分别为椭圆添加向下和向上的阴影。
 9,展示一下,我们来看看最后的效果。
9,展示一下,我们来看看最后的效果。
PPT制作电影式图片循环滚动效果实例教程,以上就是本文为您收集整理的PPT制作电影式图片循环滚动效果实例教程最新内容,希望能帮到您!更多相关内容欢迎关注。








