PPT制作神奇的注水小动画实例教程, 在做PPT时,许多人都希望自己能做出引人注目的动画效果,因为如果动画能在演示过程中巧妙地使用,它可以引导观众的视线和注意力,强调视觉对象和表达关键点,并加强表达逻辑,这将有助于观众快速理解演示的内容。
音画同步,让幻灯片大放异彩!因此,今天,边肖将与您分享一个简单实用的PPT注水动画。我们先来看看动画效果:
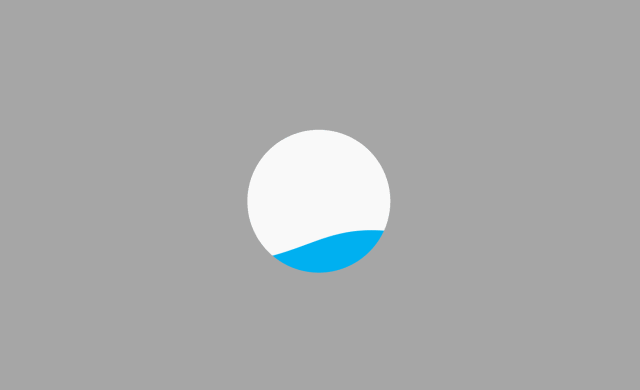 具体制作步骤如下:
具体制作步骤如下:
1.单击-按钮并选择矩形。然后插入一个与页面大小相同的矩形。然后选择一个圆,按住Shift键,并在矩形的中间插入一个正圆。2.按住Ctrl键先选择矩形,然后选择圆形,并单击-按钮。
在弹出式菜单中选择“组合”选项,将矩形与圆形组合在一起,得到一个挖空的圆形。 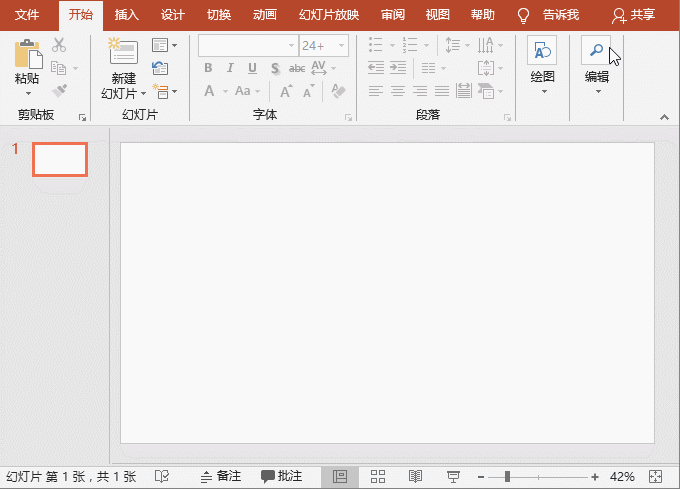 3.单击-按钮并在弹出菜单中选择无轮廓命令;再次点按该按钮并在弹出式菜单中选择一种颜色来填充形状。
3.单击-按钮并在弹出菜单中选择无轮廓命令;再次点按该按钮并在弹出式菜单中选择一种颜色来填充形状。
这里选择浅灰色是为了方便后期操作和检查效果。4.再次插入流程图:文档形状,然后旋转形状角度,在形状上单击鼠标右键,并在弹出菜单中选择“放置在底部”命令,将形状放置在圆形下方。
 5,在这里您还可以删除形状的轮廓并更改形状的颜色。然后单击-按钮,在弹出菜单中选择其他动作路径命令,打开添加动作路径的对话框,选择向上的路径,然后单击确定按钮。返回到界面,
5,在这里您还可以删除形状的轮廓并更改形状的颜色。然后单击-按钮,在弹出菜单中选择其他动作路径命令,打开添加动作路径的对话框,选择向上的路径,然后单击确定按钮。返回到界面,
向上移动形状路径上的红色控制点,使其覆盖白色圆圈。6.再次单击-按钮并在弹出菜单中选择-进入动画。  7.单击-按钮打开动画窗格任务窗口,然后单击动画1右侧的下拉按钮。
7.单击-按钮打开动画窗格任务窗口,然后单击动画1右侧的下拉按钮。
选择从上一项开始;继续单击动画2右侧的下拉按钮,并选择从上一项开始。8.再次单击动画2右侧的下拉按钮,选择“效果”选项,打开“跷跷板”对话框,选择“计时”选项卡,将重复次数设置为幻灯片结尾,然后单击“确定”按钮。
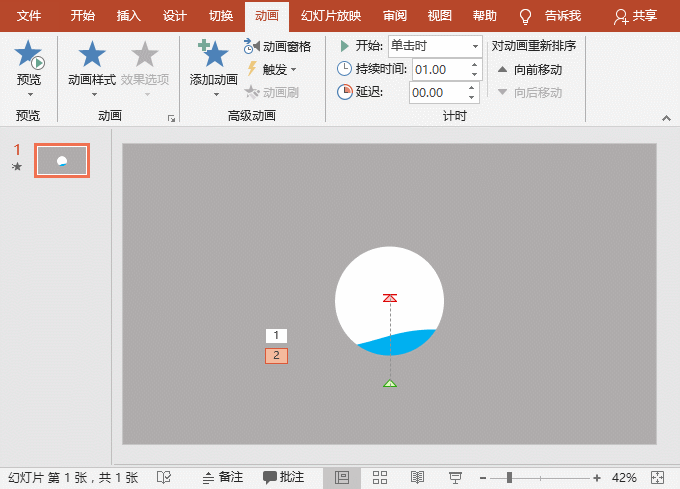 9,此时,我们预览动画,也就是我们得到注水的动画效果!
9,此时,我们预览动画,也就是我们得到注水的动画效果!
PPT制作神奇的注水小动画实例教程,以上就是本文为您收集整理的PPT制作神奇的注水小动画实例教程最新内容,希望能帮到您!更多相关内容欢迎关注。








