WPS巧用修订文档按钮(WPS文字技巧), 在一些大公司中,经常会有一些重要的文档需要审阅和修订,那么如何使用WPS文本来实现同时修订一个文档的功能呢?
给大家分享一个快速的方法。当我们打开一个文档并阅读它时,如果我们发现需要修订的内容,首先,我们选择这些内容,然后单击审阅菜单栏下的下拉菜单栏中的修订按钮,如图1所示。
图1
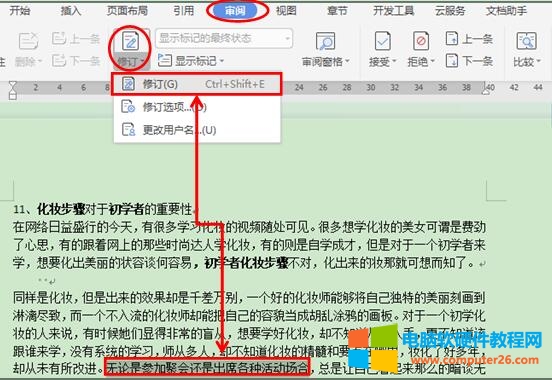
然后,我们将返回到这些内容并修改它们。修改后,我们会看到修改的内容已经用红色标记出来了,特别醒目。插入的内容和删除的内容都会显示出来,如图2所示。
图2
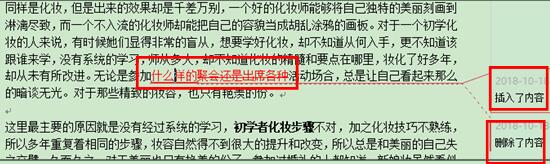
当所有文档都被修订并保存后,决策者可以根据修订的内容对其进行审阅,并单击审阅菜单栏下接受工具栏下的接受修订按钮,如图3所示。
图3
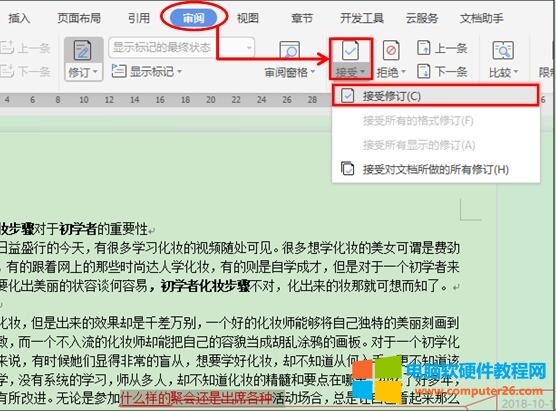
修改后的内容将显示出来,并变成与其他文本相同的字体和颜色,红色字体将消失。如图4中所示
图4
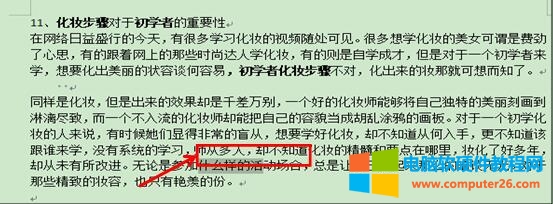
如果您觉得修订不好,请在review菜单栏下的Reject工具栏中单击Reject按钮,如图5所示。
图5
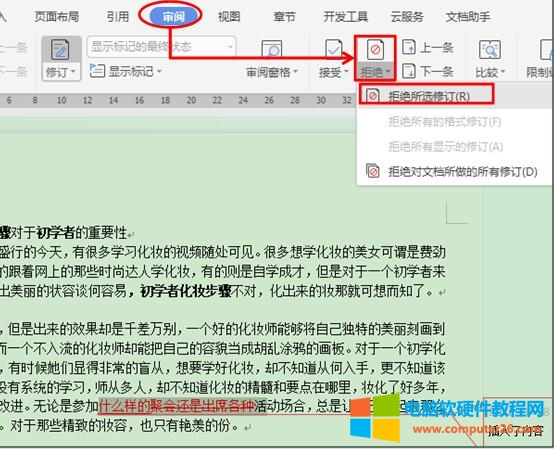
所有修改过的内容都将恢复到以前的内容,如图6所示。
图6
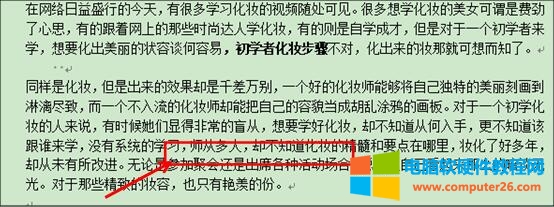
WPS巧用修订文档按钮(WPS文字技巧),以上就是本文为您收集整理的WPS巧用修订文档按钮(WPS文字技巧)最新内容,希望能帮到您!更多相关内容欢迎关注。








