PPT封面页制作实例教程, 一般初学者都不知道如何制作PPT幻灯片。宸妃先生的这个教程是一个系列,将从头到尾讲述如何制作一份完整的PPT。PPT在制作过程中首先要做的是主页,主页就像一本书的封面。
当别人看到你的PPT时,他们会知道你在说什么。制作主页时,我们应该有一个明确的主题,然后是一张图片。其他人可能需要公司名称或演讲者等信息,我们将通过下面的示例进行解释。
 从上面的图片中,我们可以看到这张powerpoint幻灯片的第一页是右侧图片左侧标题的排版,那么我们应该怎么做呢?我们看到图片被放置在一个扭曲的矩形中。这是如何实现的?
从上面的图片中,我们可以看到这张powerpoint幻灯片的第一页是右侧图片左侧标题的排版,那么我们应该怎么做呢?我们看到图片被放置在一个扭曲的矩形中。这是如何实现的?
我们可以插入下面的两个形状,一个矩形和一个三角形,并在这两个形状之间进行操作。
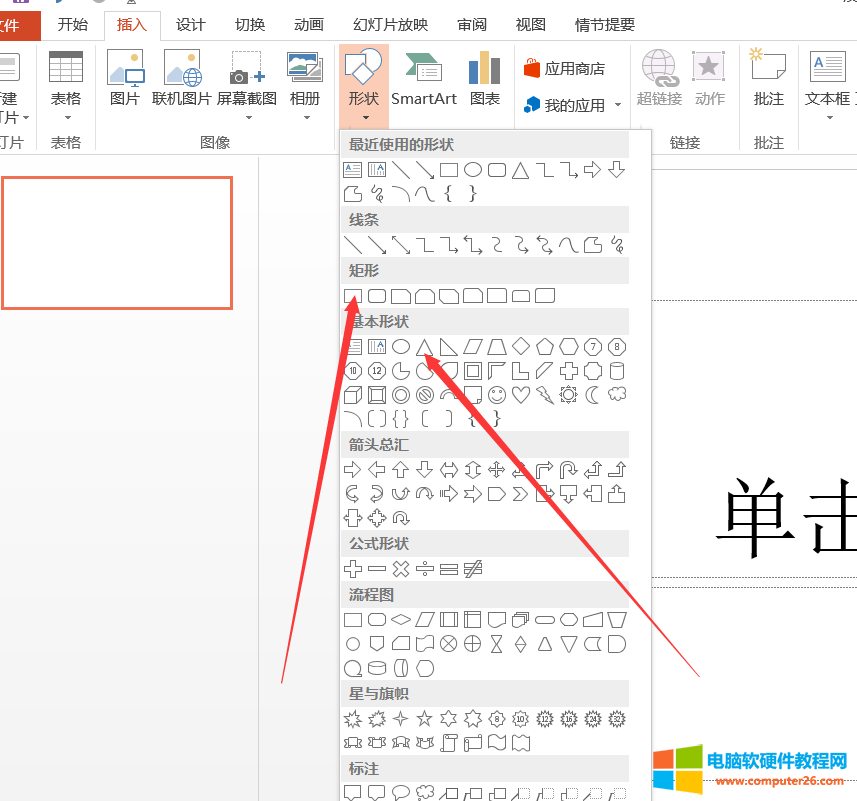 实际上有两种方法可以实现这一点。插入两个图形后,我们旋转三角形,如下图所示。
实际上有两种方法可以实现这一点。插入两个图形后,我们旋转三角形,如下图所示。
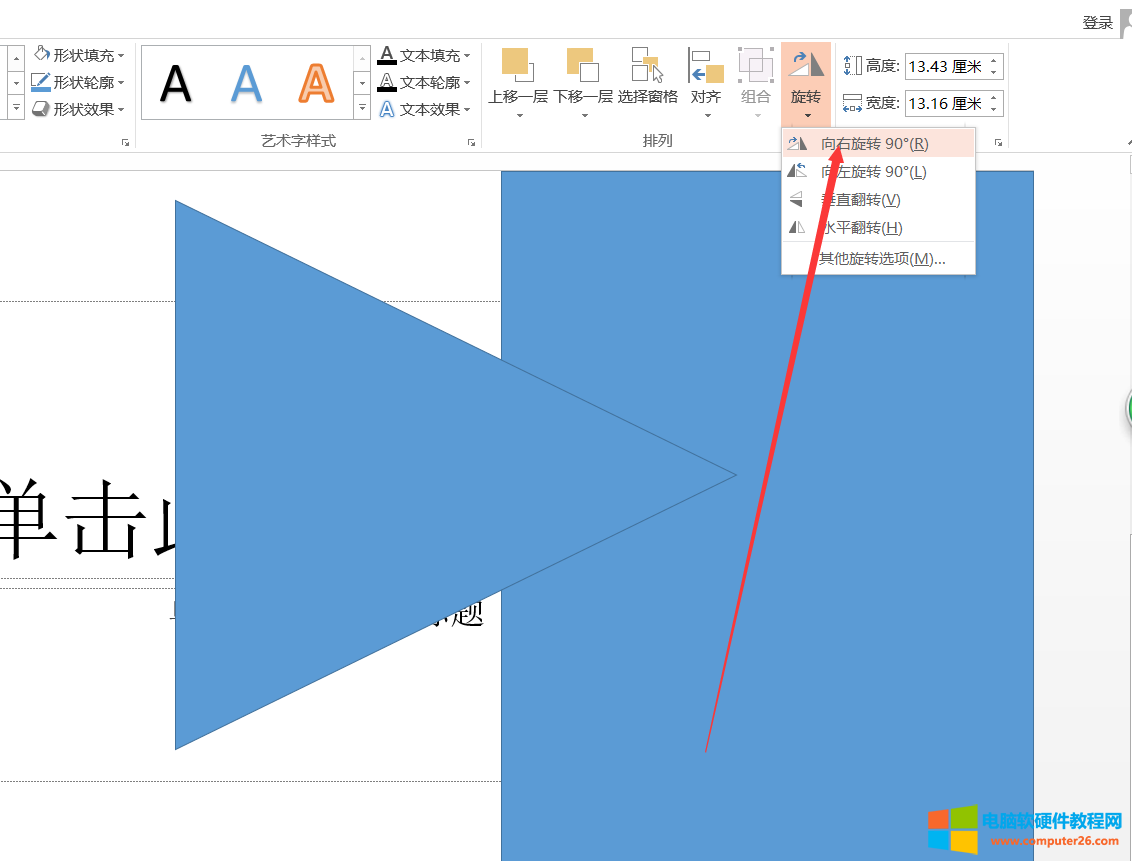 ,然后更改三角形的大小,如下所示。事实上,我们可以获得图形效果的一种方法是更改三角形的颜色,使其与默认背景一致。
,然后更改三角形的大小,如下所示。事实上,我们可以获得图形效果的一种方法是更改三角形的颜色,使其与默认背景一致。
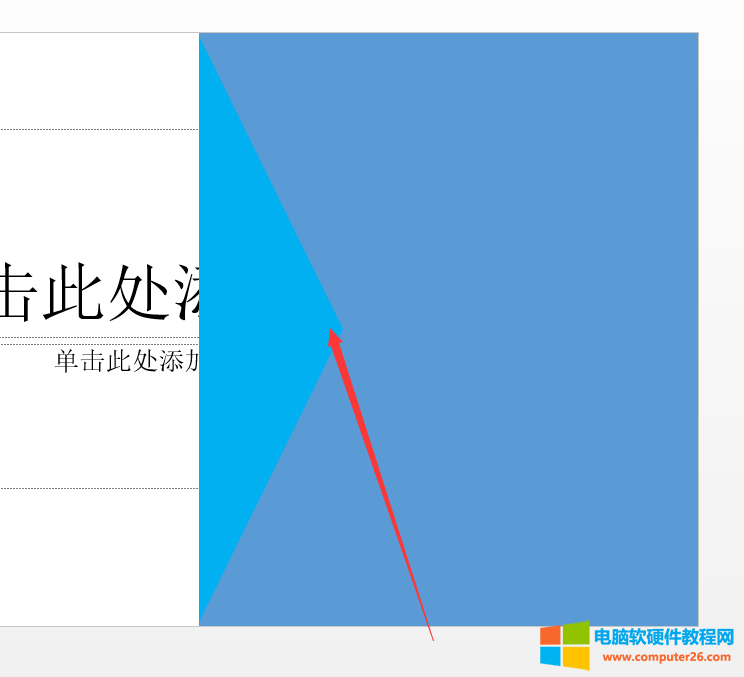 第二种方法是计算图形。我们可以选择两个图形,并组合形状中的组合,如下图所示。
第二种方法是计算图形。我们可以选择两个图形,并组合形状中的组合,如下图所示。
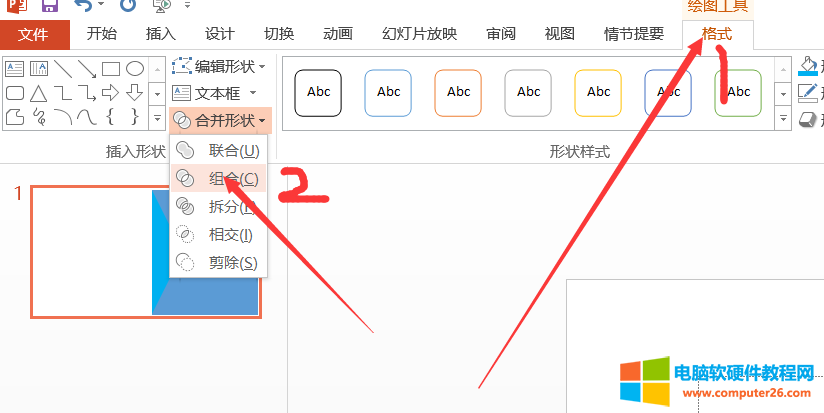 我们可以通过在形状中填充图片来插入与主题相对应的图片(PS:一般情况下,这张图片需要找到一个主题,例如,如果我们正在开会,而您找到了一个风景,这显然是错误的)。
我们可以通过在形状中填充图片来插入与主题相对应的图片(PS:一般情况下,这张图片需要找到一个主题,例如,如果我们正在开会,而您找到了一个风景,这显然是错误的)。
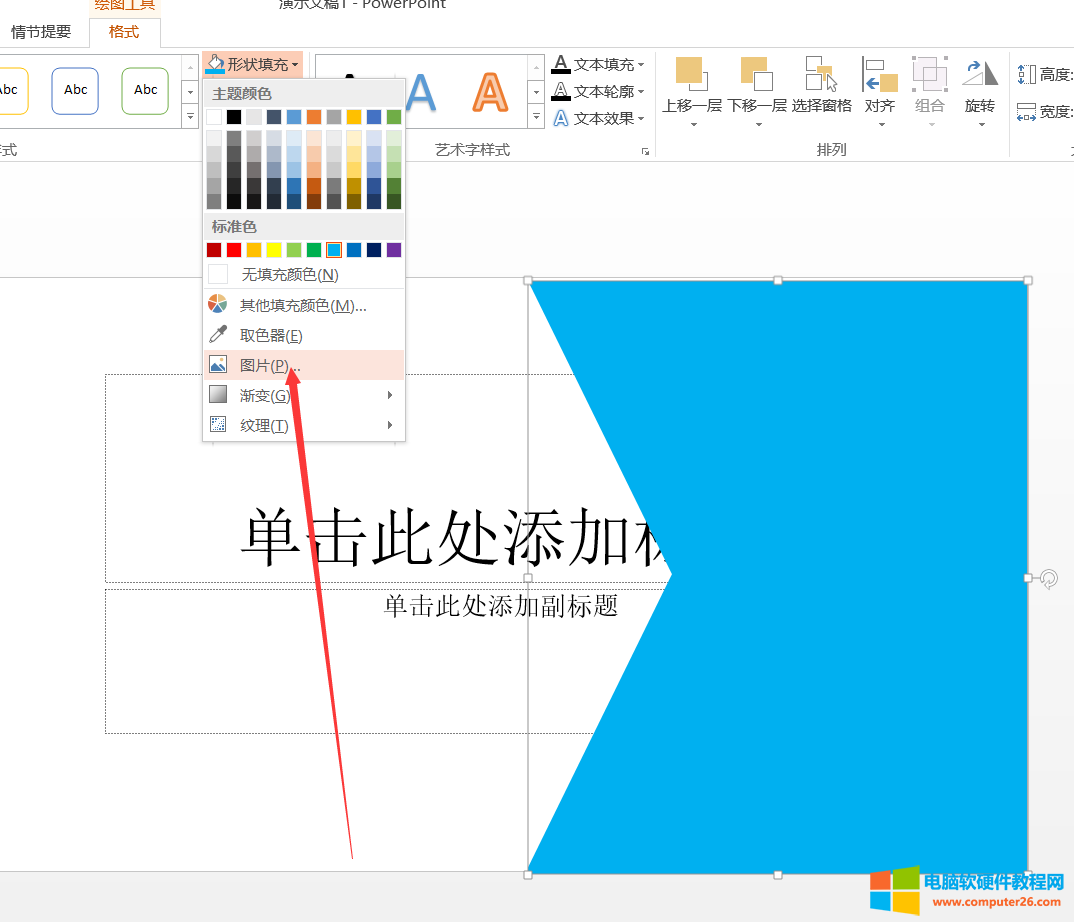 现在,我们需要将任意多边形插入到图形中,以在图形上进行白色透明填充。位置如下所示。直接在任意多边形上单击鼠标,我们只需绘制对象形状。
现在,我们需要将任意多边形插入到图形中,以在图形上进行白色透明填充。位置如下所示。直接在任意多边形上单击鼠标,我们只需绘制对象形状。
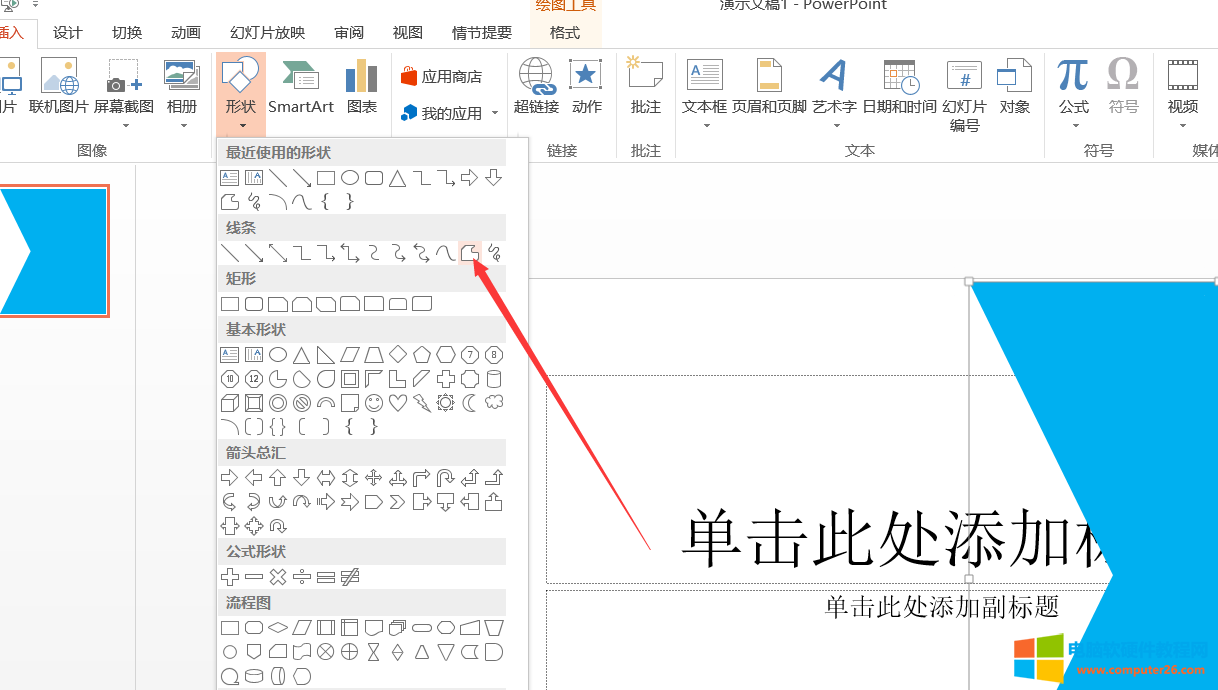 如果绘制后形状不合适,我们可以通过编辑形状中的顶点来进行操作。
如果绘制后形状不合适,我们可以通过编辑形状中的顶点来进行操作。
透明白色是形状填充中的另一种填充颜色。调整透明度,我们可以在这个地方将其更改为20%。
 最后,我们在默认文本框(也称为占位符)中输入标题文本,并在副标题中输入演讲者:宸妃先生,应注意:
最后,我们在默认文本框(也称为占位符)中输入标题文本,并在副标题中输入演讲者:宸妃先生,应注意:
两个文本框中的内容采用微软雅黑字体并以粗体显示。
文本框中的文本左对齐。
两个文本框向左对齐。
这样我们达到的效果是比较漂亮的,一定要重视。
PPT封面页制作实例教程,以上就是本文为您收集整理的PPT封面页制作实例教程最新内容,希望能帮到您!更多相关内容欢迎关注。








