Word页码从任意页开始怎么设置,含页码从第三页开始、前或后几页不显示页码及三段分页, 默认情况下,Word的页码从第一页开始,即第一页的页码为1。如果页码从任何页面开始(例如第二页或第三页),则需要设置分节符将文档分成两节,这样每一节都可以独立插入页码,并且可以将起始页更改为1。
将内容分成节只能实现页码从任意一页开始,而不能实现一节显示页码,另一节不显示页码。如果要实现这一功能,需要断开各部分。如果只有一节或两节,只需断开它们;如果有三个部分,则需要同时断开第一部分和第二部分以及第二部分和第三部分之间的链接。
一、如何从任意页面设置Word页码示例1:页码从第三页开始1。插入分节符。单击第二页末尾的换行符(光标所在位置),选择“布局”选项卡,单击分隔符,然后在弹出菜单中的“分节符”下选择下一页。
然后在第二页的末尾插入分节符,按快捷键Ctrl Shift *显示隐藏标记,然后显示插入的分节符,再按Ctrl Shift *隐藏分节符;操作流程步骤如图1所示:
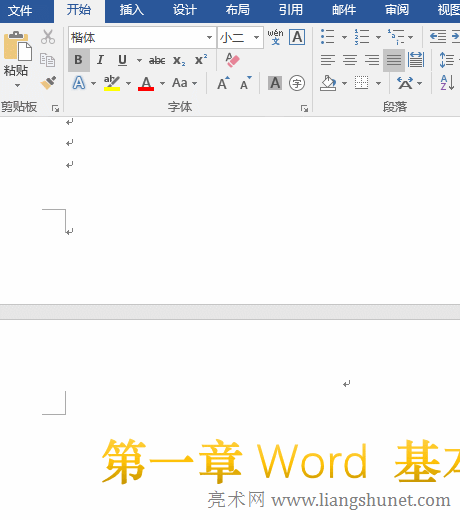
图1
2.插入页码。将光标定位在第三页的开头,选择“插入”选项卡,单击页码,在弹出菜单中选择页面底部,然后选择一种扩展的页码样式(如普通编号2),然后文档的所有页面都将插入页码,文档的第一页的页码将为1。
第三页(分节符中的下一页)的页码为3;操作流程步骤如图2所示:
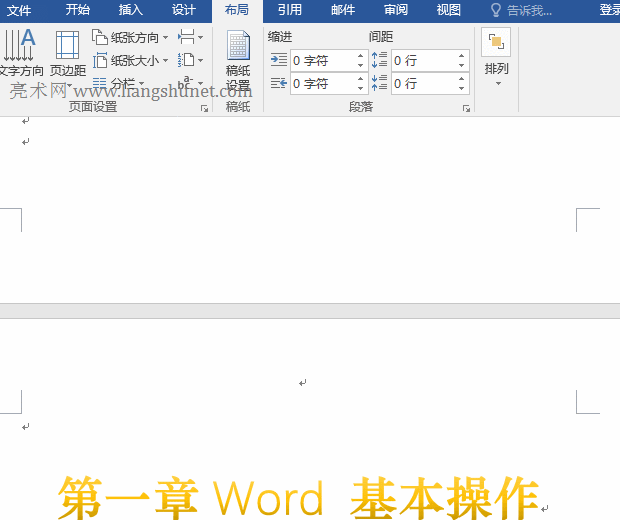
图2
3.将第二节的第一页(即文档的第三页)的页码设置为1。选择页码3,单击屏幕左上角的页码,在弹出的选项中选择设置页码格式,打开页码格式窗口,选择页码的起始页码,并保留默认页码1,然后单击确定。
第二部分的第一页从3变为1。点击上一节进入第一节最后一页(第一节第二页),页码仍为2。操作流程步骤如图3所示:
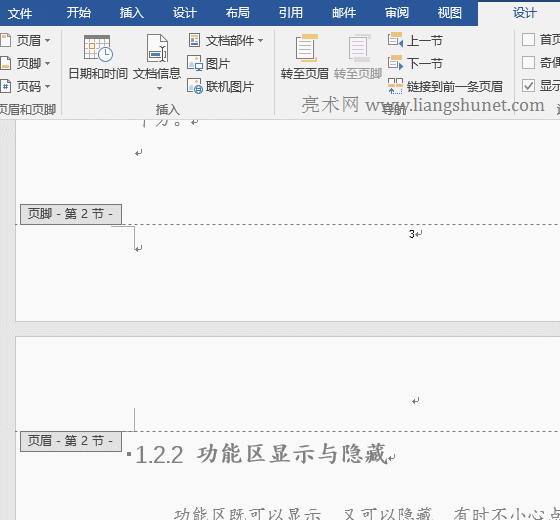
图3
提示:Word页码从任何页面开始的最关键步骤是插入分节符。从页码开始在前一页的末尾插入分节符。例如,如果页码从第三页开始,则在第二页的末尾插入分节符,并在插入分节符时选择下一页。
二、如何从任意页面设置Word的页码示例2:仅前几页或后几页显示页码(1)仅后几页显示页码(以前两页不显示页码,从第三页开始显示页码为例)。
1.插入分节符。将光标定位到未显示页码的最后一页(此处为第二页的结尾),选择“布局”选项卡,单击分隔符,在弹出的选项中选择下一页,并在第二页的结尾插入分节符;操作流程步骤如图4所示:

图4
2.断开第二段和第一段之间的连接。双击第三页的页眉(即第三页顶部有换行符的地方),进入页眉和页脚的编辑状态,单击上一页页眉的链接,其灰色背景将消失。
这意味着第二部分的标题与前一部分的标题断开连接;按两次PageDown键(或向下拖动右边的滑块),移动到本页的末尾,然后单击页脚将光标放在里面。此时,到前一个页眉的链接具有背景颜色,这表明该节的页脚仍链接到第一节的页脚。
单击到上一个页眉的链接,第二节也将与第一节的页脚断开连接;操作流程步骤如图5所示:
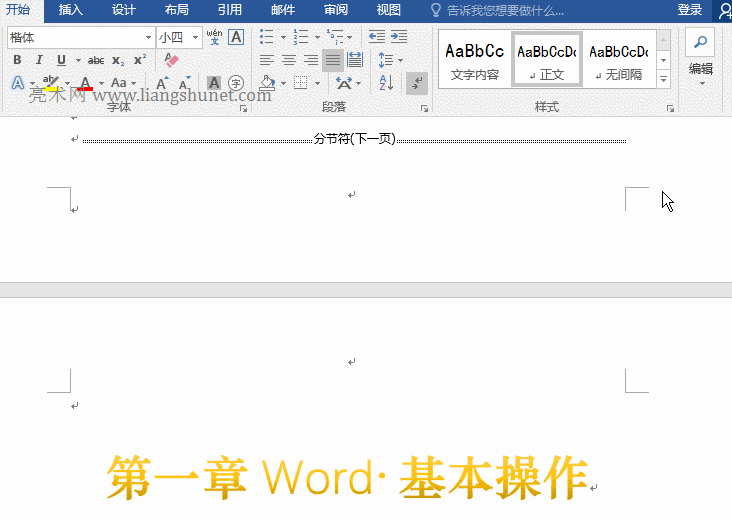
图5
提示:要断开各节之间的链接,必须同时断开两个节的页眉和页脚。如果只有页眉或页脚断开,则各节之间的链接不会断开。
3.插入页码,并将第二节中第一页(即第三页)的页码设置为1。单击屏幕左上角的页码,在弹出菜单中选择页面底部,然后在展开的页码样式中选择普通编号2,以从第二节的第一页插入页码。
该页页码为3;再次单击页码,选择“设置页码格式”以打开“页码格式”窗口,选择“页码”的起始页码,单击“确定”将页码从3更改为1;单击“上一节”移动到第一节的最后一页,该页没有插入页码;操作流程步骤如图6所示:
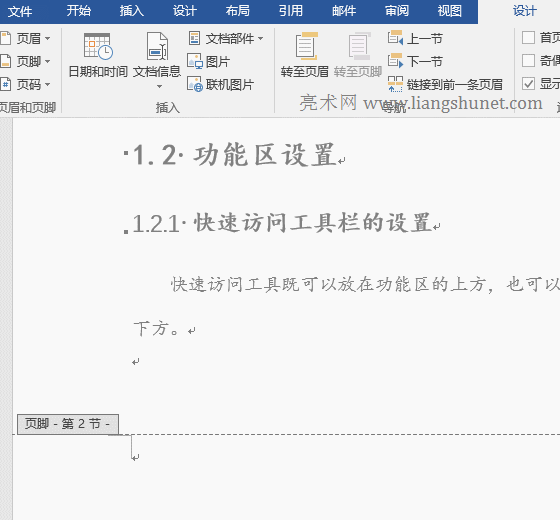
图6
(二)仅前几页显示页码(以前两页显示页码,从第三页起不显示页码为例)
前两步与上例中的最后几页相同,但第三步中的页码不同。具体操作是:移动到第一节中的其中一页(如最后一页),将光标定位在页脚,单击窗口左上角的页码,在弹出菜单中选择页面底部,然后选择普通数字2。
只有第一节的前两页插入页码,单击下一节,没有插入页码;演示如图7所示:
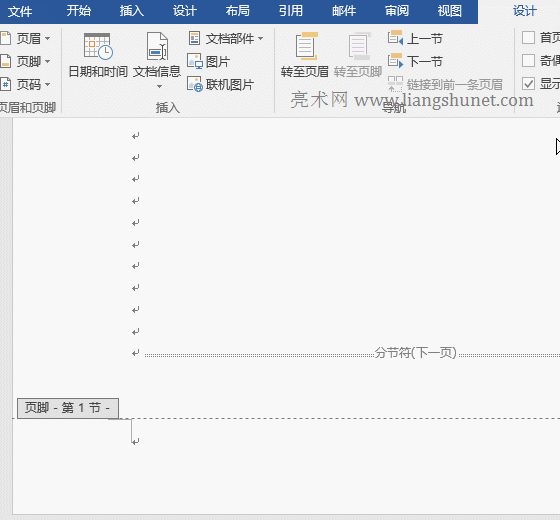
图7
三、如何从任意页面设置Word的页码示例3:三页分页,第一段不显示页码,第二段和第三段显示书的封面不设置页码,目录和内容都设置了页码,但它们的页码都从第一页开始。例如,以下是具体的设置方法:
1.分别在封面和目录页的最后一页末尾插入分节符。
向下拖动窗口右侧的滑块,移动到封面页的末尾,将光标定位到最后一行,选择版式选项卡,单击分隔符,选择下一页,然后在封面页的末尾插入分节符;向下拖动窗口右侧的滑块,直到它到达目录页面的最后一页。
同样,将鼠标定位到页面的最后一行并单击分隔符,以在页面末尾插入分节符,这样文档内容将分为一节、两节和三节;操作流程步骤如图8所示:
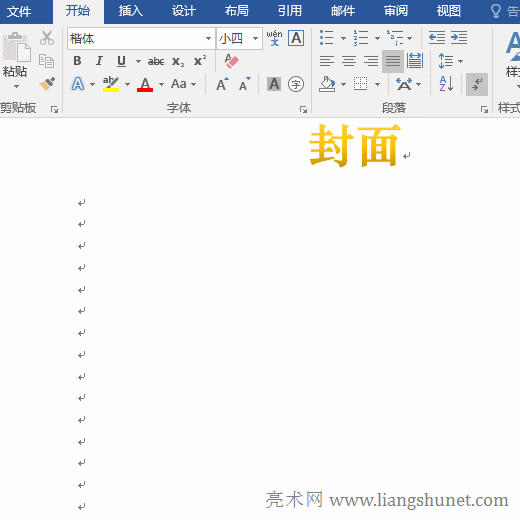
图8
2.断开第一、第二和第三段中的连杆。
a、断开第二段和第三段的连接。双击第三节第一页的页眉(即内容的第一页),将光标定位在内部,并单击指向上一个页眉的链接以断开第三节页眉与第二节页眉之间的链接;向下移动到页面的页脚,将光标放在页脚处,
单击指向上一个页眉的链接,断开第三节页脚和第二节页脚之间的链接。
b、断开第一段和第二段的链接。单击上一节在第二节的最后一页找到页脚,将光标定位在页脚中,然后单击到上一个页眉的链接以断开第二节和第一节页脚之间的链接;再次单击上一节,找到第一节的页脚,向下移动到第二节的页眉。
将光标定位在标题中,单击指向上一个标题的链接,第二节中的标题与第一节中的标题之间的链接将被断开,这样三节中的所有链接都将被断开。操作流程步骤如图9所示:

图9
3.插入页码。
a、插入第二节(目录)的页码。将光标定位在页脚中,单击窗口左上角的页码,然后选择页面底部的普通数字2,然后只在第二节中插入页码,单击上一节将其定位在第一节的页脚中,该处没有插入页码。
b、插入第三节(内容)的页码。单击两次下一节,定位到第三节的页脚,单击页码,并以同样的方式选择页面底部的普通数字2,然后只插入第三节的页码,单击上一节,定位到第二节的最后一页,其页码仍为2。
操作流程步骤如图10所示:

Word页码从任意页开始怎么设置,含页码从第三页开始、前或后几页不显示页码及三段分页,以上就是本文为您收集整理的Word页码从任意页开始怎么设置,含页码从第三页开始、前或后几页不显示页码及三段分页最新内容,希望能帮到您!更多相关内容欢迎关注。








