Excel, 在Excel中,Frequency函数用于统计指定区域中数值出现的频率,并以垂直数组的形式返回统计结果。Frequency函数不计算指定区间内某个数值出现的频率,而是计算指定区间内有多少个数字。
频率函数的典型应用是统计不同分数和不同年龄组的人数。该应用程序相对简单,不需要与其他功能结合使用。然而,为了实现水平统计或连续发生统计,
它需要与转置、最大和行函数结合使用。例如,转置频率行可以实现横向统计。
I. Syntax of Excel frequency function 1. Expression: frequency (data array, box array)
中文表达:频率计数(数值数组或对数值单元的引用、区间数组)
2.描述:
A.如果Data_Array中没有数值,则Frequency函数只返回一个零数组。此外,Frequency函数忽略空白和文本。
b .如果Bins_Array中没有数值,则Frequency函数将返回Data_Array中元素的数量。
c . Frequency函数返回的数组元素比Bins_Array多一个,多出来的元素是一个大于最大间隔值的计数,如下例所示。
D.如果要求Frequency函数返回数组,则必须以数组的形式输入,即输入公式后按Ctrl Shift和enter。例如,要将不同间隔的统计结果填充到相邻单元格中,在选择相邻单元格后,
您需要按Ctrl Shift键进行输入,如下例所示。
二、Excel Frequency函数的使用及示例(1)Frequency函数忽略空白和文本并返回一个示例,其中数组元素比Bins_Array的元素多一个。
1.双击C2单元格,将公式=index(frequency(A2:A6,B2: B3),2)复制到C2,然后按Ctrl Shift键输入(Excel 2016也可以直接按enter键)。
返回2;按住Alt,依次按M和V打开公式求值窗口,按Enter进行求值,然后Frequency函数返回数组{ 1;2;0};操作过程步骤如图1所示:
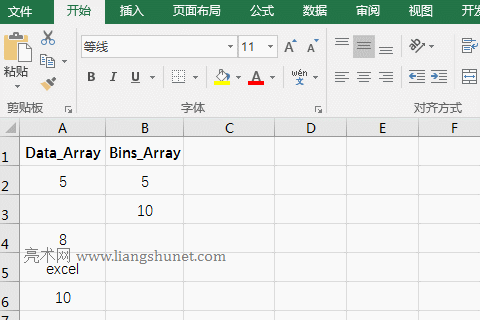
图1
2, formula=index (frequency (A2:A6, B2:B3), 2) Description:
a、A2:A6是Frequency函数的引用单元格区域,其中包含空单元格和文本,但它们被忽略;B2:B3是一个区间数组,可分为三个区间,第一个区间小于或等于5,第二个区间大于5且小于或等于10。
第三个大于10。
b、在执行过程中,第一个区间(即小于或等于5)的数字频率第一次计入A2:A6中,并且该区间中只有一个5,其频率为1。
因此,返回1;第二次,在A2:A6中计算第二个区间的数字频率(即大于5且小于或等于10)。这个区间有两个数字,8和10,它们的频率分别为1。
因此,它返回2(返回的结果是区间中每个数字的频率之和);第三次,统计A2:A6中第三个区间(即大于10)的数值出现的频率。因为没有大于10的数值,所以它返回0。
c,则FREQUENCY(A2:A6,B2:B3)最终返回{ 1;2;0},Bins_Array参数B2:B3只有两个元素,数组{ 1;2;0}有三个元素。
最后一个元素0是数字在第三个间隔中出现的频率(即大于10)。
d,公式变为=INDEX({ 1;2;0},2),最后使用Index函数返回数组中第二行第一列的值,即返回2。这里使用索引函数的原因是,
因为如果只使用Frequency函数而不选择相邻单元格,则无法返回数组。
(2)Frequency函数返回零数组的一个实例。
1.双击A8单元格,将公式=频率(A2:A7,A2:A7)复制到A8,按回车键返回0;操作过程步骤如图2所示:
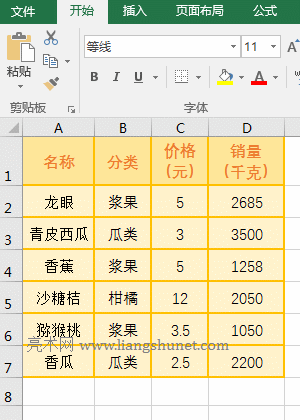
图2
2, formula=frequency (A2:A7, A2:A7) Description:
公式的两个参数是A2:A7。因为该区域充满了文本,并且Frequency函数忽略了文本,所以结果返回0。
(3)存在重复的数字并将不同间隔的统计结果填充到相邻单元格中的情况。
1.选中C2:C3,输入等号=,然后按Ctrl V将公式频率(A2:A7,B2:B3)粘贴到=,然后按Ctrl Shift键输入。
所选单元格填充相应的统计结果;操作过程步骤如图3所示:
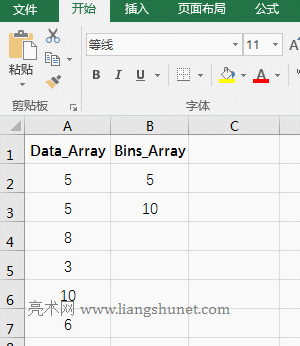
图3
2、公式描述:
A和C2的结果3是A2:A7中小于或等于5的值的个数。这个区间有两个5和一个3,加起来正好是三个值。因此,可以看出,Frequency函数计算的是区间中值的数量。
不是某个数字的数字。
B和C3中的结果8是A2:A7中大于5且小于或等于10的值的个数。这个区间有6、8、10,也是三个数值。
C.由于C2:C3是同时检查的,公式是同时填写的,所以它们形成了一个组,不能单独修改或删除。只有同时选中它们时,才能修改或删除它们。
三、Excel频数函数的应用实例(1)计算不同分数段人数的实例
1、如果要统计不及格的学生人数,60-69分、70-79分、80-89分、90-99分和100分。方块D2:D7,输入等号=,
将公式FREQUENCY(B2:B28,C2:C6-1)复制为=,然后按Ctrl Shift和enter键计算不同分数的学生人数;操作流程步骤如图4所示:
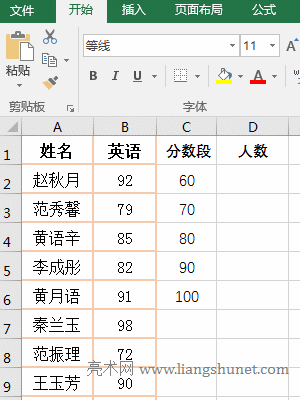
图4
2. Explanation of formula=frequency (B2:B28, C2:C6-1):
答:因为C2和C6都是60岁和70岁,我们需要计算在60-69分之间失败的人数,所以我们应该使用C2:C6-1,实际上,我们应该从C2:C6的每个值中减去1。如果你不减去1,
你可以直接在C2 C6填写59、69、79、89和99。
B和D2的0是失败的人数,D3的1是60-69岁的人数,D4的8是70-79岁的人数,D5的9是80-89岁的人数。
D6的9是90-99分段的人数,D7的0是100分段的人数。
小贴士:如果你不计算100分的人数,而是把100分为90分或以上的分数段,你可以把C6的100分变成101分。此外,统计不同年龄的人数也是同样的方法。
(2)通过转置频率行组合实现横向统计的示例。
1.如果你想统计从0到7的每个数字出现的频率,并横向显示统计结果。A10:H10,输入等号=,
把公式TRANSPOSE(FREQUENCY(A1:F7,ROW(1:8)-1)) 复制到=后,按Ctrl + Shift + 回车,
则统计出A1:F7 中1 到7 各数字的出现频率;操作过程步骤,如图5所示:
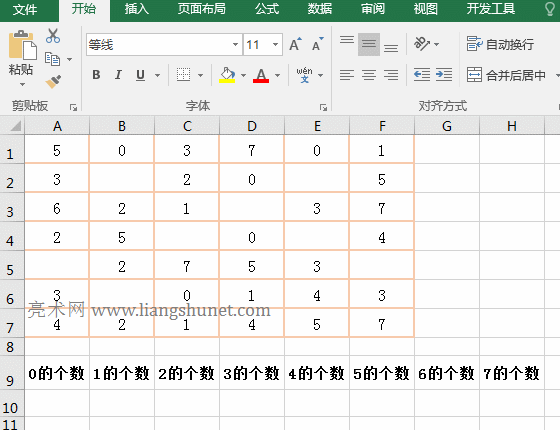
图5
2、公式=TRANSPOSE(FREQUENCY(A1:F7,ROW(1:8)-1))说明:
A、ROW(1:8)-1 用于以数组形式返回0 到7 的数字,ROW(1:8) 以数组形式返回1 到8 的数字,然后再用每个数字减1,最后返回0 到7 的数字。
B、Transpose函数把Frequency函数返回结果由列转为行,如果不用Transpose函数,尽管同时选中A10:H10,但只能统计出0 的频率。
(三)Max + Frequency + Row 组合统计连续次数最多的实例
1、假如要统计连续增长最多的月份数。双击C2 单元格,把公式=MAX(FREQUENCY(ROW(1:12),(B2:B131)*ROW(1:12)))-1 复制到C2,按回车,
返回4;操作过程步骤,如图6所示:
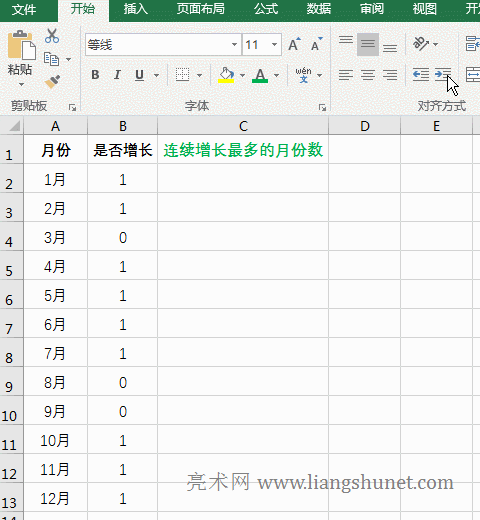
图6
2、公式=MAX(FREQUENCY(ROW(1:12),(B2:B131)*ROW(1:12)))-1说明:
A、ROW(1:12) 以数组形式返回1 到12 的数字,即{1;2;3;4;5;6;7;8;9;10;11;12}。
B、B2:B13 以数组形式返回B2:B13 中的所有数字,即{1;1;0;1;1;1;1;0;0;1;1;1};则B2:B131 变为{1;1;0;1;1;1;1;0;0;1;1;1}1,
接着从数组中取出每个元素与1 比较,如果不等于1 返回TRUE,否则返回FALSE,
则最后返回{FALSE;FALSE;TRUE;FALSE;FALSE;FALSE;FALSE;TRUE;TRUE;FALSE;FALSE;FALSE}。
C、则(B2:B131)*ROW(1:12) 变为{FALSE;FALSE;TRUE;FALSE;FALSE;FALSE;FALSE;TRUE;TRUE;FALSE;FALSE;FALSE}*{1;2;3;4;5;6;7;8;9;10;11;12},
D、则公式变为=MAX(FREQUENCY({1;2;3;4;5;6;7;8;9;10;11;12},{0;0;3;0;0;0;0;8;9;0;0;0}))-1,进一步计算,
在第一个数组中统计大于0 且小于等于3 的数字个数、大于3 且小于等于8 的数字个数,大于8 且小于等于9 的数字个数和大于9 的数字个数,
结果为{0;0;3;0;0;0;0;5;1;0;0;0;3}。
E、则公式变为=MAX({0;0;3;0;0;0;0;5;1;0;0;0;3})-1,接着用Max 对数组中的元素求最大值,结果为5,5-1 等于4。之所以要减1,
是因为用Frequency函数统计每个区间的数字个数时,包含了B2:B13 中为0 的数字,例如统计大于等于0 且小于3 的这个区间就包含了3,而3 是B4 中的0 返回的值。
另外,用Sum + If + Frequency 组合还可以实现中国式排名,具体请参考《Rank函数怎么用的11个实例,含与Rank.EQ和Rank.AVG的区别、并顺自动排序和排名次及分段排序》 一文。
Excel,以上就是本文为您收集整理的Excel最新内容,希望能帮到您!更多相关内容欢迎关注。








