PPT内容页制作圆环图实例教程, 带你在PPT软件中制作一个普通的圆形图,但是这个圆形图是通过PPT形状工具的操作来实现的。(PS:我用的版本是PPT2013,直接有形状操作。
如果PPT2010需要添加形状计算工具)我们先来看看效果图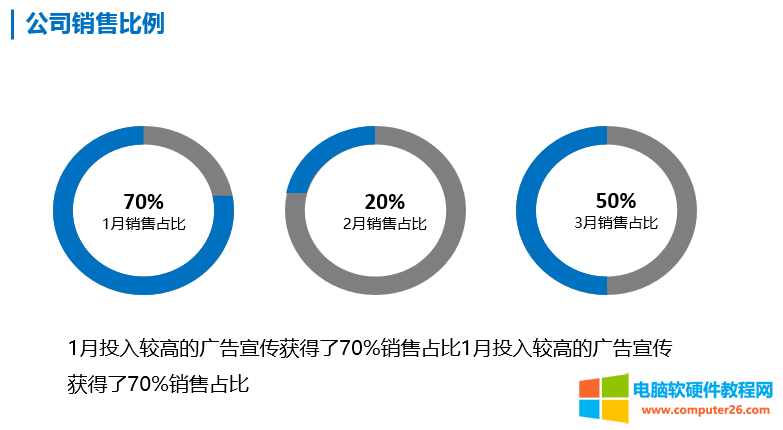 底图是一个灰色圆圈,根据不同比例显示蓝色圆圈的数量。那么我们先来看看背景色的灰色是怎么做出来的。首先,插入一个实心圆。
底图是一个灰色圆圈,根据不同比例显示蓝色圆圈的数量。那么我们先来看看背景色的灰色是怎么做出来的。首先,插入一个实心圆。
然后CTRL D(直接复制)一、笨办法选择两个图形进行对齐,左右居中、上下居中,可以直接在PPT2013中拖动参考线然后对齐。然后按住CTRL键拖动鼠标,以等比例缩放到中心。
最后,通过合并形状mdash的格式;mdash修剪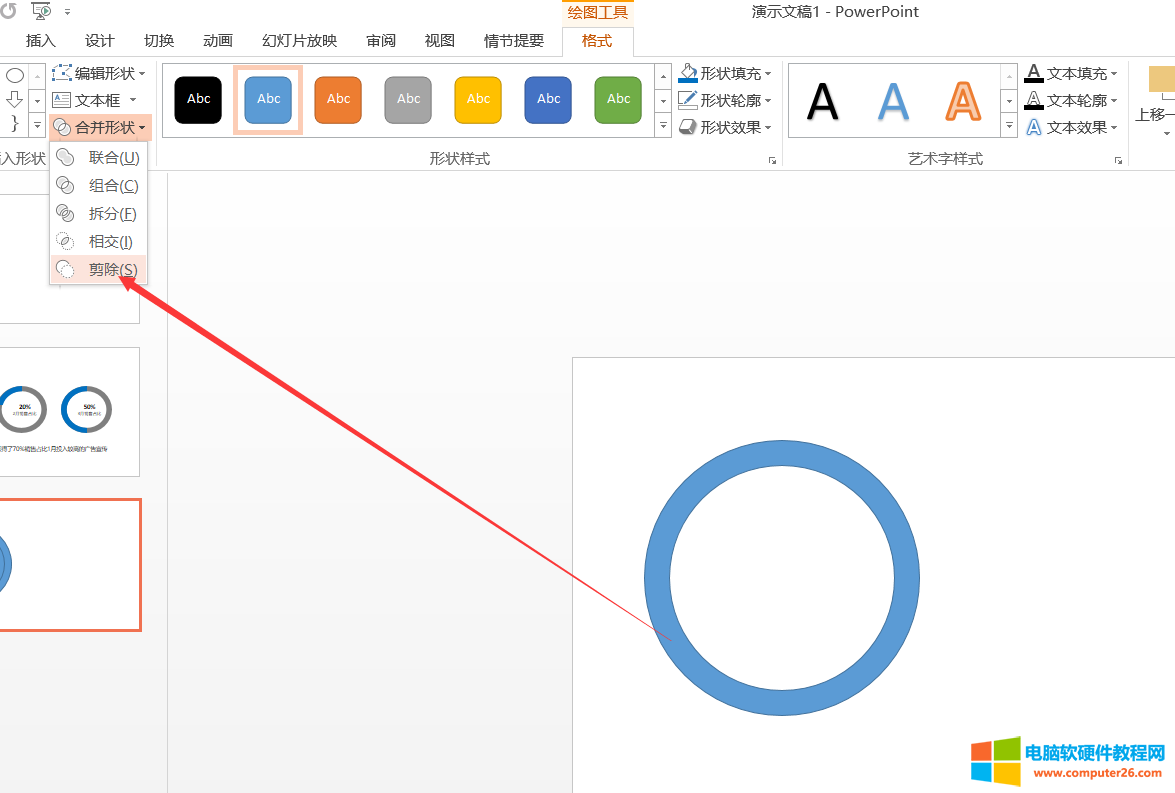 的底部是将颜色更改为灰色,ctrl d副本更改为蓝色形状。剩下的工作是根据需要绘制不同大小的矩形。
的底部是将颜色更改为灰色,ctrl d副本更改为蓝色形状。剩下的工作是根据需要绘制不同大小的矩形。
然后切掉PPT的形状。在之前版本的PPT中,需要注意选择形状顺序的问题。首先选择底部,然后选择顶部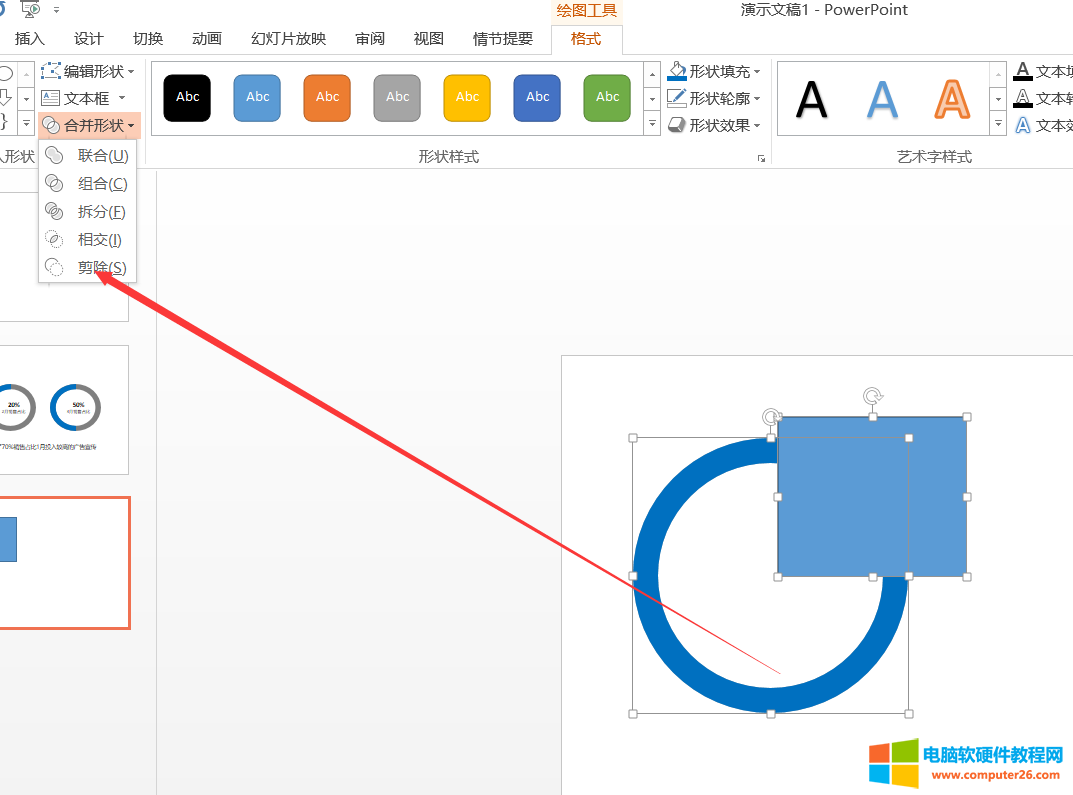 ,在圆圈内插入文本框,直接输入内容。
,在圆圈内插入文本框,直接输入内容。
在这里,阅览室的老师菲达先生强调了注意单词的主次要点的重要性,就像我们现在的例子一样。第一个副标题或重要数字应该加粗、变色、调整大小,最后居中。同时,应选择外圆进行ctrl g组合。
PPT的组合主要是为了与后面的形状对齐。调整间距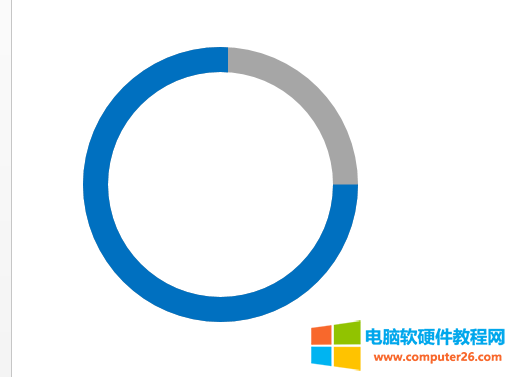 底部有一个文本框。输入一些描述性文字,并注意字体、大小和间距。
底部有一个文本框。输入一些描述性文字,并注意字体、大小和间距。
PPT内容页制作圆环图实例教程,以上就是本文为您收集整理的PPT内容页制作圆环图实例教程最新内容,希望能帮到您!更多相关内容欢迎关注。








