Excel保护工作表的技巧, 为了防止自己制作的表格被他人修改,可以使用Excel提供的保护工作表功能来保护数据。
第01步:点击【审核防护工作表】,弹出防护工作表对话框,如下图所示。

步骤02:在“保护工作表”对话框中,您可以在取消工作表保护时使用的“密码”文本框中设置密码。在此文本框中输入设置密码,然后单击确定。此时,工作表数据可以正常显示,但当前工作表中的大多数操作命令都是灰色的。
无法执行,如下图所示。

步骤03:如果您再次对单元格中的数据进行任何修改操作,如删除、更改格式、插入图表等。将弹出如图1-21所示的错误提示。

步骤04:当执行工作表保护时,工作表保护命令将自动更改为取消工作表保护。单击此命令,将弹出取消工作表保护对话框。在对话框中输入正确的密码以恢复编辑状态。
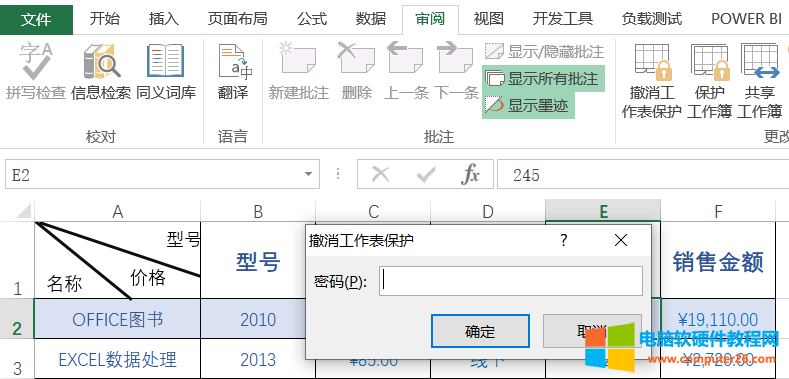
STEP05:保护工作表时,如果需要其他人进行某些特定操作,例如设置单元格格式,可以通过允许该工作表的所有用户在“保护工作表”对话框中列出选项列表,并选中“设置单元格格式”选项来进行设置。
如下图所示。
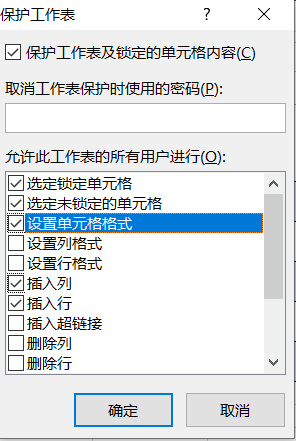
STEP06:勾选“单元格格式”复选框后,只能使用“开始”选项下的“单元格格式”功能,不能使用其他编辑功能,如插入和删除。结果如下图所示。
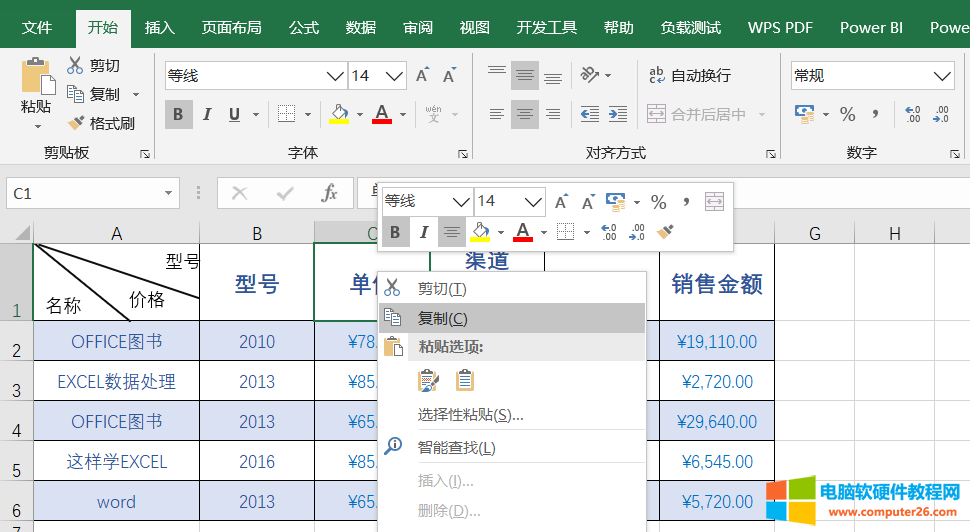
提示:设置受保护的工作表时,如果需要其他人编辑,只能在选项列表下勾选“允许该工作表的所有用户编辑”,其他修改只能在工作表解除保护后进行。
Excel保护工作表的技巧,以上就是本文为您收集整理的Excel保护工作表的技巧最新内容,希望能帮到您!更多相关内容欢迎关注。








