Word日历表格制作方法(Word日历表格修改日期), 通过Word日历表安排会议、工作日程和记录工作进度;学生可以使用Word日历表来安排课程、记录作业和考试日期。Word日历表格制作可用于各种场景下的时间安排、日程管理和记录重要日期。
本文将向您介绍如何用Word制作日历表格,以及如何在Word日历表格中修改日期。
一、Word日历表的制作方法
Word创建表格和列表的功能可以帮助用户整理、组织和显示数据,管理任务和项目,提高文档的可读性和可编辑性,并提供一致和可重复使用的样式和格式。通过创建列表,
可以根据不同的阶段、优先级、责任人等对任务和项目进行分类管理。列表可以帮助跟踪任务的进度、分配工作、设置截止日期等。提高工作效率和组织能力。
在Word的日常使用中,您可以使用日历表来安排日常活动。下面我们来介绍一下在Word中制作日历表格的方法。
首先,在文档中选择插入选项卡。在“插入”选项卡上,选择“表格”选项,然后选择创建空表格所需的行数和列数。您可以定义一组统一的格式和样式来使文档具有一致的外观和布局。这可以提高文档的专业性和可读性,
表格和列表可以用作模板,以便在不同的文档中重用。
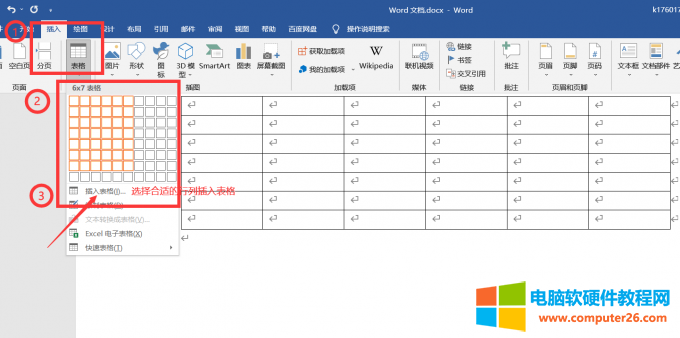
图1:创建表格
然后,在表格中填写日期和其他相关信息。你可以使用不同的字体、颜色和格式来美化桌子。如有必要,您可以在桌子上添加图片、图标或其他装饰元素。

图2:添加日历表格内容和美化表格
最后,保存完成的表单,并根据需要选择是否打印表单。
二、Word日历表修改日期
经过以上步骤,我们得到了一个日历表。但是,有时计划赶不上变化,因此我们需要修改已完成的日历表的日期,以确保文档的实时性和准确性。
下面我们来介绍一下如何在word日历表格中修改日期的具体方法。
首先,打开已经创建的日历表。找到需要修改日期的单元格。单击日期单元格,将光标定位在该单元格中。
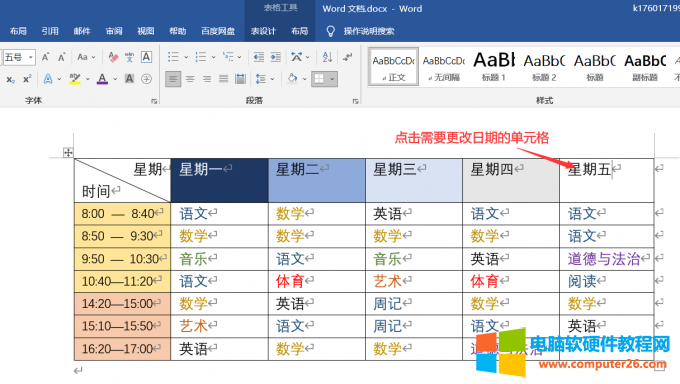
图3:选择需要修改日期的单元格。
然后,删除原始日期并输入新日期。如有必要,您可以使用字体、颜色和格式等选项来修改日期的外观。
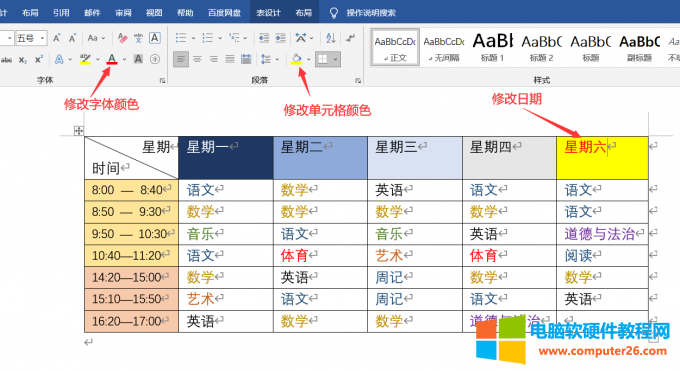
图4:修改日历表日期
最后,保存新的日历表单并在必要时打印出来。
除了上述方法外,还有另一种方法。请继续读下去。
首先,打开已经创建的日历表。单击开始菜单栏右侧的替换选项。

图5:打开替换对话框。
之后,在替换对话框中,在搜索内容中填充被替换的内容,在替换为中填充被替换的内容,完成后单击替换选项。
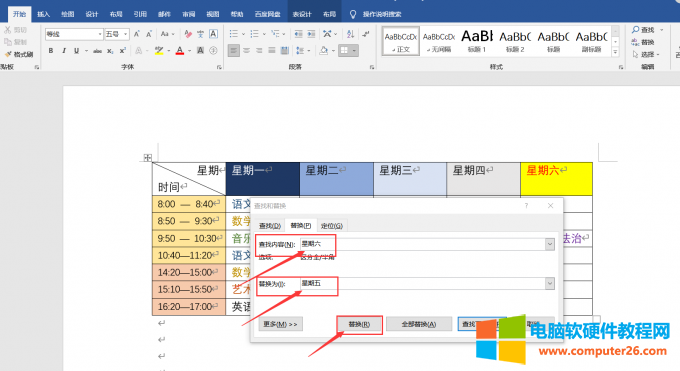
图6:修改日期
最后,单击OK保存新的日历表单,并在必要时进行打印。

图7:完成日期的修改
三、总结
以上就是word日历表的制作方法,以及word日历表修改日期的相关内容。一般来说,制作Word日历表格的方法是通过插入表格并填写日期和相关信息来创建自定义日历。
您可以通过直接输入新日期或使用快捷键插入当前日期来修改日期,也可以使用查找和替换功能批量替换日期。Word中的表格和列表是可编辑的,可以随时修改和更新。
这使得文档的内容和结构可以随着需求的变化而调整,并保持了文档的实时性和准确性。
Word日历表格制作方法(Word日历表格修改日期),以上就是本文为您收集整理的Word日历表格制作方法(Word日历表格修改日期)最新内容,希望能帮到您!更多相关内容欢迎关注。








