Excel表格的基本操作教程,覆盖表格制作的10大知识, Excel表格制作包含很多知识,
通常,制作表格需要这10个知识:创建新表格、调整行和列的高度和宽度、插入行和列以及单元格、删除行和列以及单元格、移动行和列以及单元格、编辑表格文本、设置单元格格式、设置表格边框和单元格边框以及求和平均。
十大Excel表格的基本操作文章均以具体实例演示分享。
在Excel表格的十大基本操作中,有许多方法可以创建新表格、调整行高和列宽、插入、删除和移动行、列和单元格,并且它们都有快捷键。其他五个方面的知识也有几种方法。
有些方法比较少;有的只介绍一两种方法,更详细的方法放在专门的文章里,比如求和、平均。
1.创建新的Excel表格1。将鼠标移动到A1单元格,按住左键拖动到右下角,框出要创建的表格的行数和列数,例如:框出13行7列;按Ctrl T打开“创建表格”窗口。
所选区域会自动填充到表格数据源的输入框中。单击确定或按回车键创建一个14行7列的表格,默认使用蓝色表格样式,同时切换到设计选项卡;点按“过滤器”按钮以移除其前面的对勾。
然后移除表格每列中标题行的屏蔽框;选择“开始”选项卡,单击“应用表格格式”,从弹出的“表格样式”中选择一种样式,如“表格样式淡17”,所选样式将应用于表格;操作过程步骤如图1所示:
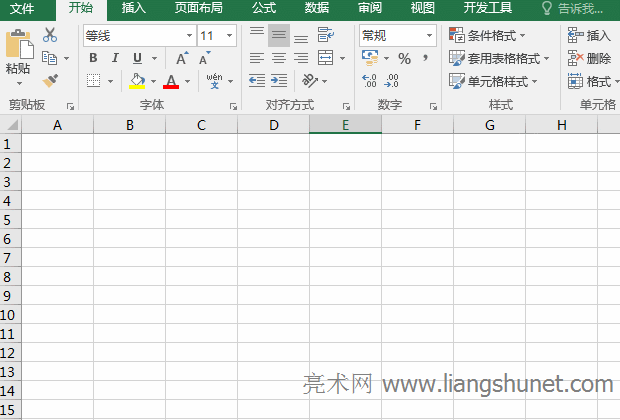
图1
2.选择“插入”选项卡,然后单击“表格”以打开“创建表格”窗口。
3.A1表示对应于第一行和第一列的单元格,A表示第一列,1表示第一行。此外,边框区域的3行7列可以用A1:G3表示,即分别用边框区域左上角和右下角的单元格表示。
4.如果要修改表格样式,可以再次单击“应用表格格式”并从弹出样式中选择另一种样式。如果没有符合要求的样式,可以自己填充表格背景色和边框,下面会介绍。
提示:在通过创建表格或表格样式创建的新表格应用到该表格后,您不能进行排序和筛选。这时,您可以将表格变成一个区域,如图2所示。
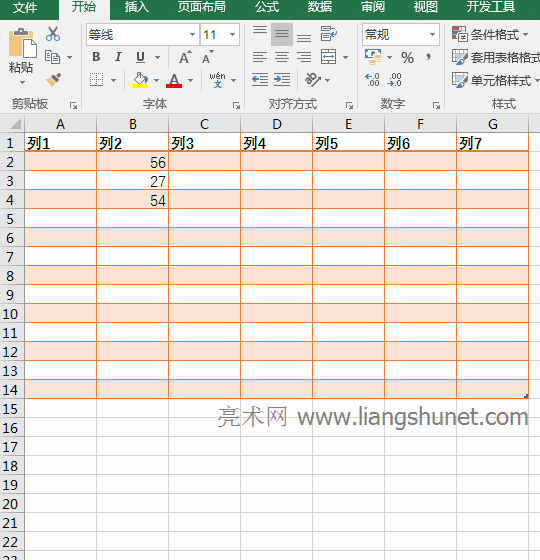
图2
演示过程步骤说明:单击字母B选择列B,并选择数据选项卡。排序和过滤是灰色的。单击单元格A1将其选中,按住Shift键,单击G14(表格右下角的最后一个单元格)以选中整个表格,然后右键单击表格。
在弹出菜单中依次选择“将表格转换为区域”,并在弹出窗口中单击“是”,将表格转换为区域。再次选择B列,可以使用排序和筛选。
二、调整行高和列宽(1)调整行高
方法1:右键单击调整
单击第一个行号1将其选中,按住鼠标左键并向下拖动直到最后一行以选择整个表格,右键单击其中一个行号,在弹出菜单中选择行高,弹出行高设置窗口,输入22,然后单击确定将表格中所有行的行高更改为22。
操作过程步骤如图3所示:
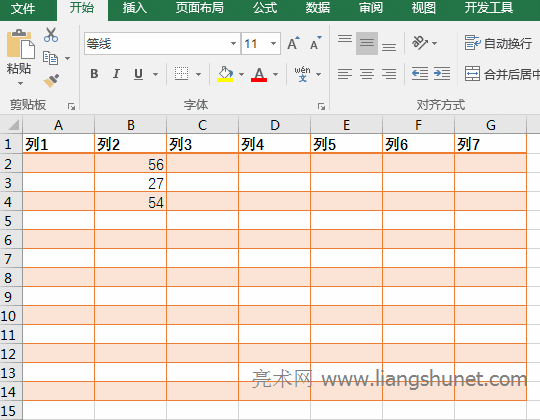
图3
提示:单击第一行将其选中后,按住Shift并单击最后一行以选中整个表格;如果您不想选择整个表格,例如,您只想选择前三行,只需单击第三行。
方法二:使用快捷键。
选择第一行,按住Shift,单击第三行数字3,并选择前三行;按Alt一次,H一次,O一次和H一次,打开行高设置窗口,输入28,单击确定或按回车键,前三行将变为28;操作流程步骤,
如图4所示:
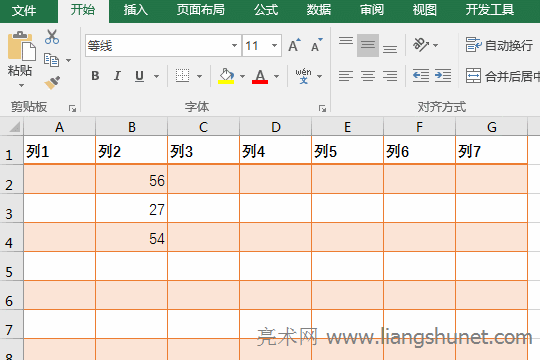
图4
方法3:拖动并调整
如果你想调整4号线的高度。将鼠标移动到第4行的下一行,鼠标将变成一个带直箭头的十字。按住左键向下拖动,行高会变高。用同样的方法调整第五行的行高。向下拖动时,行高会变高,向上拖动时,行高会变小。操作流程步骤,
如图5所示:
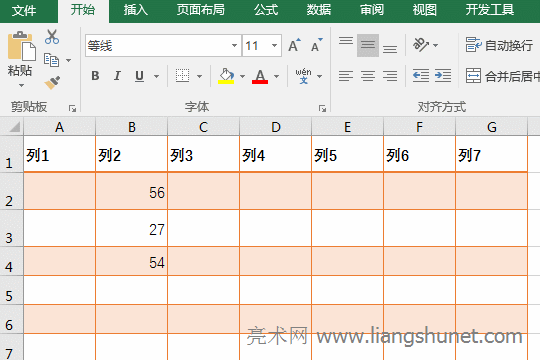
图5
调整列宽
1.有三种方法可以调整行高。以下是右键拖动调整的方法,操作步骤如图6所示:
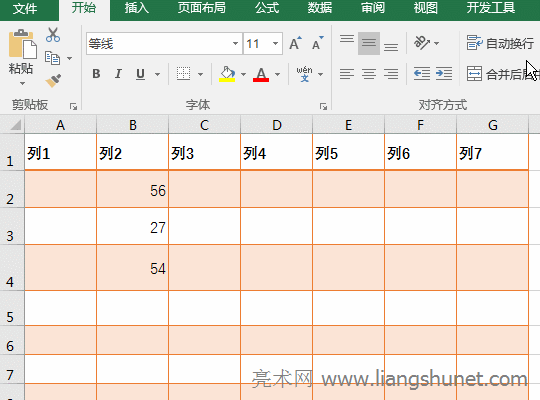
图6
2.操作步骤说明:单击A选择第一列,按住Shift,单击最后一列的列号G,选择表格的所有列;右键单击其中一个列号,在弹出菜单中选择列宽,弹出列宽设置窗口,输入10,然后单击确定。
那么表中所有列列宽都变成10;将鼠标移动到第二列B的右行,鼠标将变成带有水平箭头的十字。按住左键并向右拖动以加宽列宽,向左拖动以缩小列宽。
提示:打开列宽设置窗口,或按快捷键Alt H O W .按Alt并按顺序按一次H、O和W。
3.插入行、列和单元格,包括一次插入多个行、列和多个单元格(1)插入行。
1.插入一行。右键单击第4行的行号,在弹出菜单中选择“插入”,在第4行的位置插入一行,原第4行下移;点击新插入线条左下角的画笔图标,在弹出的选项中,选择如下相同的格式。
新行自动填充粉色,其格式与其下一行相同;操作流程步骤如图7所示:

图7
提示:也可以通过按快捷键Alt H I R来插入一行,按键方法如下:选择要插入一行的位置后,按住Alt并按顺序按一次H、I和W。
2.一次插入多行。单击第二行的行号2选择第二行,然后单击第四行的行号4选择第二至第四行;右键单击其中一个行号,在弹出菜单中选择“插入”,一次插入三行,并将原来的三行下移;操作流程步骤如图8所示:
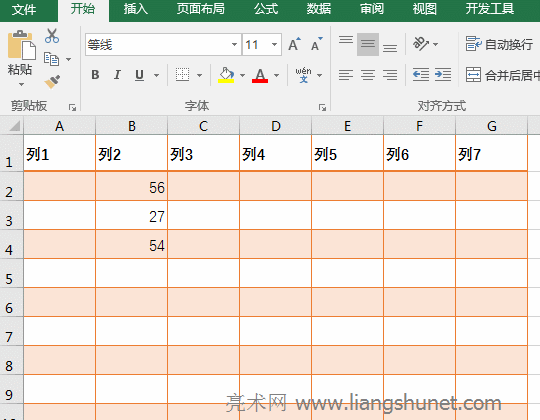
图8
插入一列
1.插入一列。右键单击第二列的列号B,在弹出菜单中选择“插入”,在第二列的位置插入一列,并将原来的第二列向右移动;单击新列右上角的画笔,在弹出的选项中选择与右侧相同的格式,新列将具有与其右侧相同的格式。
因为新列的左右两边格式相同,所以看不到;操作流程步骤如图9所示:
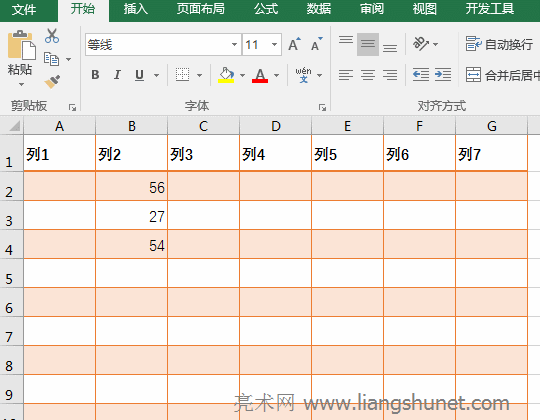
图9
提示:插入列的快捷键是Alt H I C,操作方法是:选择要插入列的位置后,按住Alt并依次按H、I和C。
2.一次插入多列。单击第三列数字C,按住Shift,然后单击E以选择第三列到第五列;右键单击其中一个列号,在弹出菜单中选择“插入”,一次插入三列,原来的第三到第五列将向右移动;操作流程步骤如图10所示:
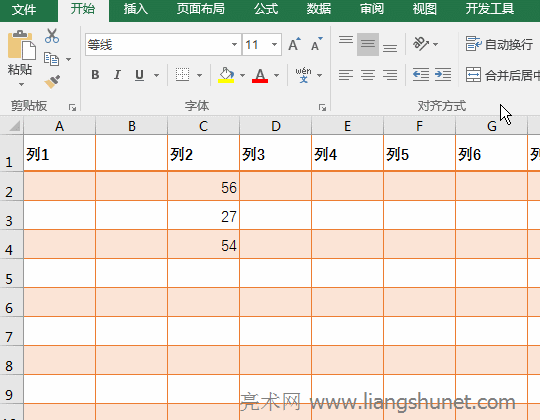
图10
插入一个单元格
1.插入单元格。右键单击A2单元格,在弹出菜单中选择“插入”,弹出插入窗口。如果您选择要下移的活动单元格,则将在A2位置插入一个单元格,并且原始单元格将下移。操作流程步骤如图11所示:
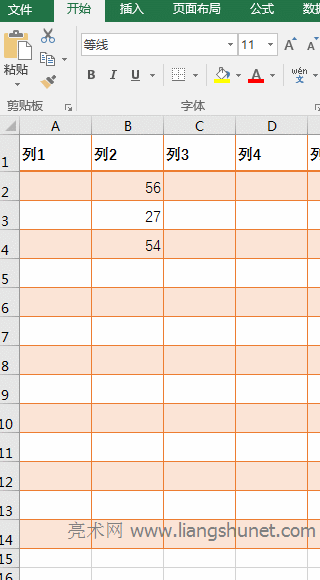
图11
提示:插入单元格的快捷键是Ctrl Shift=(中文输入法需要关闭)或Alt H I I。操作方法是:选择插入单元格的位置后,如果使用前者,
同时按下ctrl shift=;如果您使用后者,请按住Alt并依次按H、I和I。
2.一次插入多个单元格。选择框中的六个单元格A2:B4,右键单击它们,在弹出菜单中选择插入,将弹出插入窗口。如果活动单元格向右移动,将在原来的六个单元格中插入六个单元格。
原始单元格向右移动;操作流程步骤如图12所示:
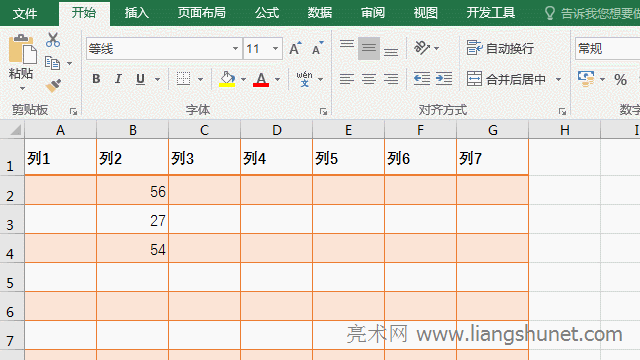
图12
四、删除行列与单元格(一)删除一行与多行
右键第二行行号2,在弹出的菜单中选择删除,则第二行被删除,第三行及后面的行往上移;单击第二行行号2 选中它,按住Shift,单击第四行行号4,选中第二至第四行,右键其中一个行号,
在弹出的菜单中选择删除,则选中的三行同时被删除;操作过程步骤,如图13所示:
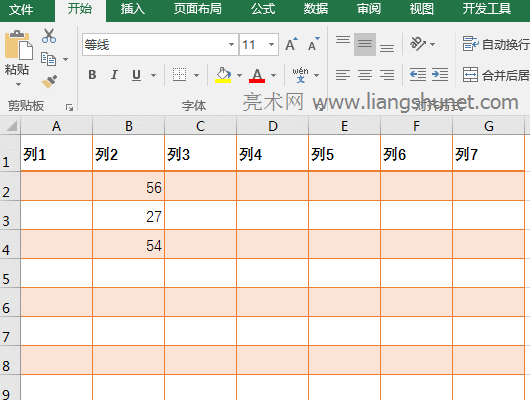
图13
提示:也可以用快捷键Alt + H + D + R 删除行,操作方法为:按住Alt,按顺序分别按H、D、R。
(二)删除一列与多列
右键第三列列号C,在弹出的菜单中选择删除,则第三列被删除,第三列及后面的列往左移;当前选中第三列,按住Shift,单击第五列列号E,选中第三至第五列,右键其中一个列号,在弹出的菜单中选择删除,
则选中的三列同时被删除;操作过程步骤,如图14所示:
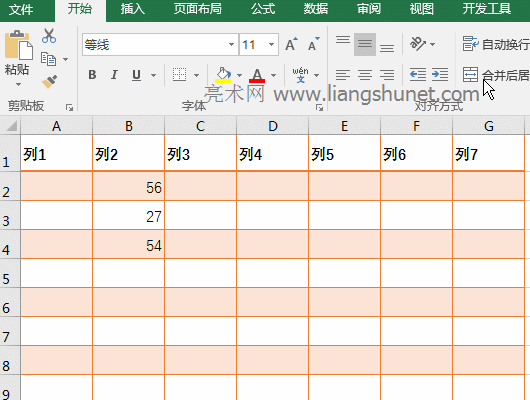
图14
提示:也可以用快捷键Alt + H + D + C 删除列,操作方法为:按住Alt,按顺序分别按H、D、C。
(三)删除一个与多个单元格
右键B2 单元格,在弹出的菜单中选择删除,弹出删除小窗口,选择右侧单元格左移,则B2 单元格被删除,它右边的单元格往左移补充它;框选B2:C3 这四个单元格,右键它们,在弹出的菜单中选择删除,
则选中的四个单元格同时被删除;操作过程步骤,如图15所示:
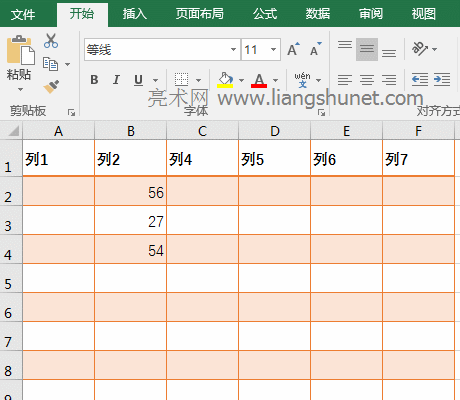
图15
提示:也可以用快捷键Alt + H + D + D 删除单元格,操作方法为:按住Alt,按顺序分别按H、D、D。
五、移动行列与单元格(一)移动一行与多行
选中第二行,把鼠标移到第二行下边线上,按住Shift 和鼠标左键,往下拖一直拖到要移到的位置,如第4 行,当第4 行下边线出现粗绿线时放开鼠标左键,则第二行被移到第4 行,
二三行往上移;当前选中第4 行,单击第二行,选中第二至第四行,把鼠标移到第四行下边线上,按住Shift 和鼠标左键,往下移到第六行,当第六行下边线出现粗绿线时,放开左键,
则选中的三行下移两行;操作过程步骤,如图16所示:
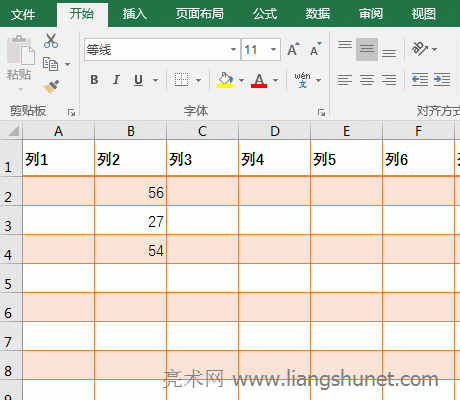
图16
(二)移动列
单击B 选中第二列,把鼠标移到第二列右边线上,按住Shift 和鼠标左键,往右拖一直拖到D 列,当D 列右边线出现粗绿线时,放开左键,则第二列被移到第四列,操作过程步骤,如图17所示:
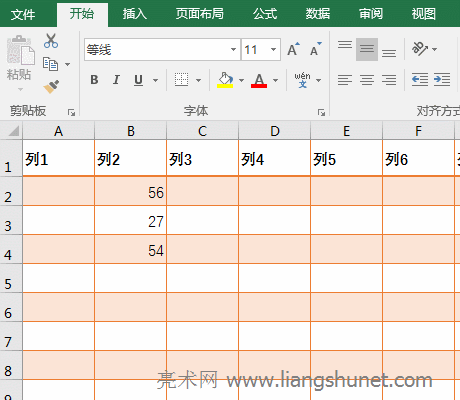
图17
(三)移动一个与多个单元格
单击B2 选中它,把鼠标移到B2 右边线上,按住Shift 和鼠标左键,往右拖一直拖到D4,当D4 右边线出现粗绿工字时,放开左键,则B2 被移到D4;框选B3:B4,
把鼠标移到B4 下边线上,按住Shift 和鼠标左键,往下移,一直移到B7,当B7 出现粗绿工字时,放开左键,则B3:B4 被移到B6:B7;操作过程步骤,如图18所示:
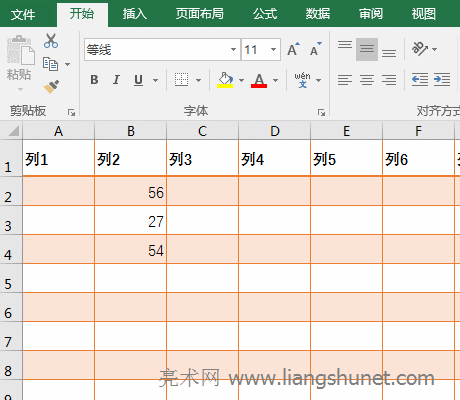
图18
六、表格文字编辑(一)向表格添加文字并换行
1、假如要在A1 单元格中输入Excel表格的基本操作知识。单击A1 选中它,输入Excel表格的基本操作后,文字已经占满单元格,按快捷键Alt + Enter 换行,继续输入知识,
操作过程步骤,如图19所示:
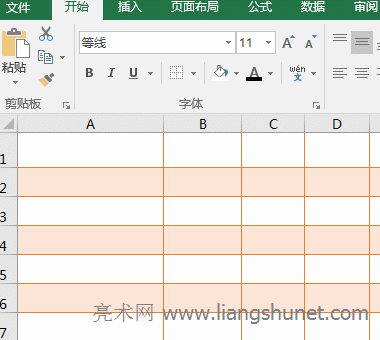
图19
提示:一般按两次Alt + Enter 换行后,Excel 会记住换行操作,继续输入每超出一行会自动换行。
2、用上面的方法给表格添加好数据,当然,如果电脑中已经准备好了数据并且是表格形式,也可以把它一次性复制到Excel 表格中。
(二)给表格添加标题
右键第一行行号1,在弹出的菜单中选择插入,在第一行插入一行;把第一行拉高,双击A1 单元格把光标定位到里面,输入表格名称服装销量表,单击B1 退出输入状态;框选A1:G1,当前选项卡为开始,
单击合并后居中,选中的七个单元格合并为一个;单击字体下拉列表框,选择一种字体,例如方正小标宋;单击字号下拉列表框,选择一种字号,例如22;单击字体颜色右边的小倒三角,在弹出的颜色样式中选择一种颜色,
例如橙色,个性色2,则表格标题制作好了,操作过程步骤,如图20所示:
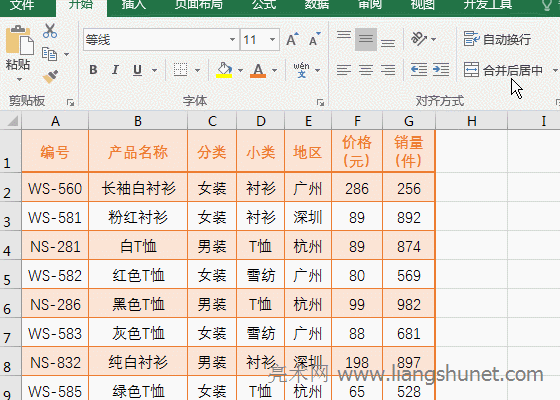
图20
七、单元格格式设置(一)设置对齐方式与自动换行
单击A 选中第一列,按住Shift 键,单击最后一列的字母G,选中表格所有列,当前选择卡为开始,单击水平居中图标,则所有列居中对齐;框选F1:G1,按住Alt,按一次H,按一次W,
则F1 和G1 中的文字自动换行;操作过程步骤,如图21所示:
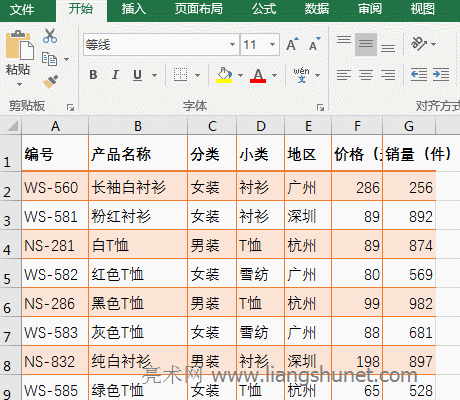
图21
(二)设置单元格背景和文字颜色
框选A1:G1,当前选项卡为开始,单击填充颜色图标右边小倒三角,在弹出的颜色样式中选择橙色,个性色2,淡色80%,则第一行文字变为所选颜色;单击字体颜色图标右边的小倒三角,选择橙色,个性色2,
则选中文字变为所选颜色;操作过程步骤,如图22所示:
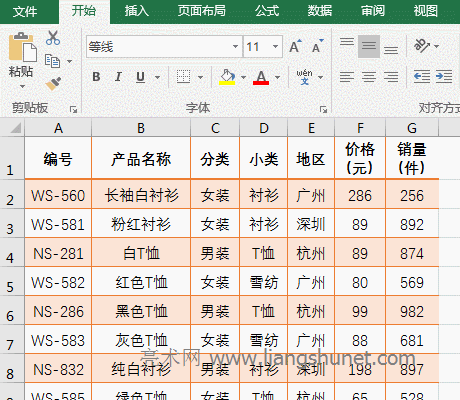
图22
提示:如果还要给文字设置字体或字号,单击字体或字号下拉列表框选择或单击增大字号或减小字号图标;如果还要给文字设置加粗、倾斜和下划线,单击这些图标即可。
(三)选用单元格样式
框选A1:G1,当前选项卡为开始,单击单元格样式,展开有多种Excel 内置的单元格样式,可一边选择一边预览,找到合适的单击一下即可,我们选择橙色60% - 着色2,
则所选样式应用到第一行所有单元格;操作过程步骤,如图23所示:
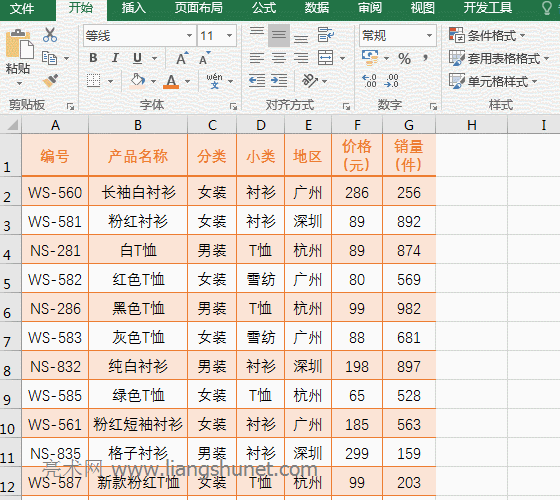
图23
八、表格边框与单元格边框设置(一)表格边框设置
单击A1 选中它,按住Shift 键,单击G14 选中整个表格,按快捷键Ctrl + 1(需关闭中文输入法),打开设置单元格格式窗口,选择边框选项卡,线条样式选择右边从下往上第三条粗实线,
再选择预置下的外边框,单击确定,则表格应用上所设置边框;操作过程步骤,如图24所示:
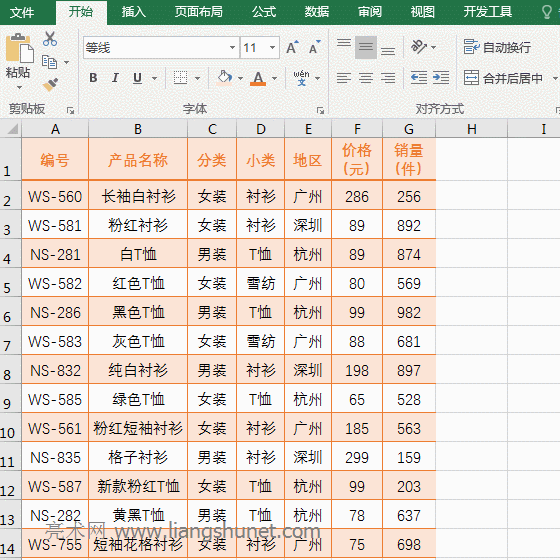
图24
(二)单元格边框设置
表格有三个单元格(B4、B6 和D5)没有边框,要给它们设置与其它单元格一样的边框。选中B4,按住Ctrl,分别单击B6 和D5,把三个单元格选中;按Ctrl + 1,
打开设置单元格格式窗口,选择边框选项卡,线条样式选择左边最后一种,再选择预置下外边框,单击确定,则三个单元被添加上与表格其它单元格一样的边框,再单击水平居中图标,把它们居中对齐;操作过程步骤,
如图25所示:
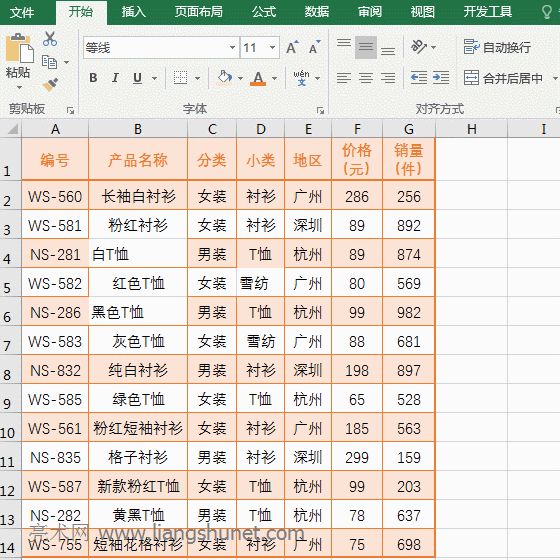
图25
九、表格求和(一)给列求和
假如要求服装销量的和。选中G16 单元格,按求和快捷键Alt +=,则求和公式=SUM(G3:G15) 自动输入到G16,按回车,求出服装销量之和;操作过程步骤,如图26所示:
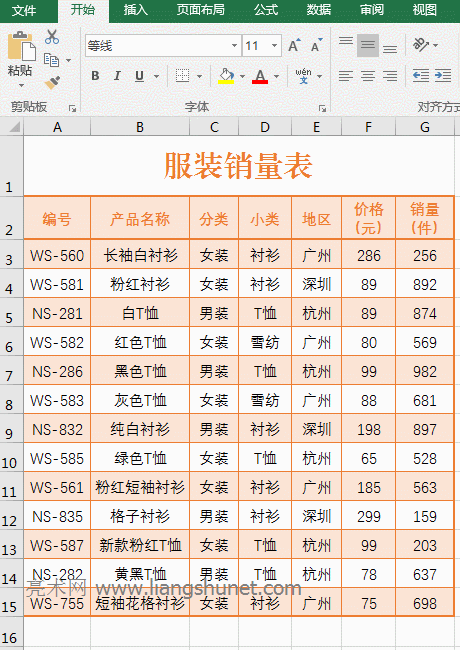
图26
(二)给行求和
假如要求各类服装每个月的销量之和。选中F2 单元格,按Alt +=,则求和公式=SUM(B2:E2) 自动输入到F2,按回车,
求出各类服装1月的销量和;把鼠标移到F2 右下角的单元格填充柄上,双击左键,则求出其余月份的各类服装销量和;操作过程步骤,如图27所示:
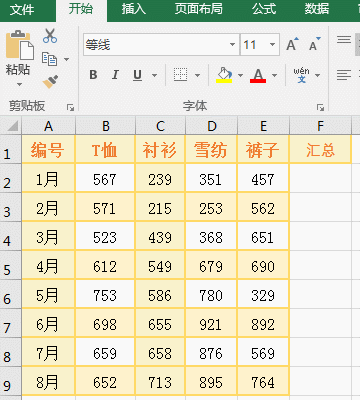
图27
十、表格求平均值假如要求服装的平均价格。选中F16 单元格,选择公式选项卡,单击自动求和下的小倒三角,在弹出的菜单中选择平均值,
则求平均值公式=AVERAGE(F3:F15) 自动输入到F16 单元格,按回车,返回平均价格133.0769231;再次选中F16,按Ctrl + 1,打开设置单元格格式窗口,
选择左边的数值,小数位数保留默认的两位,单击确定,平均价格变为133.08;操作过程步骤,如图28所示:
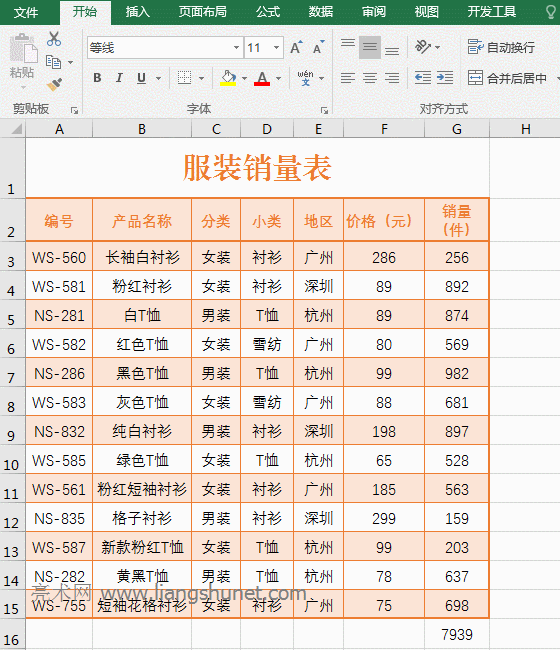
图28
Excel表格的基本操作教程,覆盖表格制作的10大知识,以上就是本文为您收集整理的Excel表格的基本操作教程,覆盖表格制作的10大知识最新内容,希望能帮到您!更多相关内容欢迎关注。








