Excel求和包括用快捷键、选项与批量快速对行列或指定单元格区域求和, 在Excel中,对表格求和是常用的操作之一。Excel中求和主要有两种方式,一种是使用Excel提供的求和选项,另一种是使用快捷键。就方便和速度而言,使用快捷键求和比使用求和选项更方便快捷。
Excel求和可以对行和列以及指定的单元格区域求和。您可以一次指定一行和一列,一次指定多行和多列以及多个单元格区域。此外,还有一种快速批量汇总多行和多列的方法。
也就是说,您只需选择与需要求和的行或列相对应的单元格。
一、Excel求和方法1:用选项求和(1)对行求和。
1.如果要统计每个学生的总分。选择I2单元格,选择公式选项卡,单击屏幕左上角的自动求和图标(即图标),求和公式=SUM(B2:H2)将自动填充到I2单元格中,然后按Enter键。
求第一名学生的总分;将鼠标移动到I2右下角的单元格填充柄上,按住鼠标左键,向下拖动直到最后一行,然后统计所有学生的总成绩;操作流程步骤如图1所示:
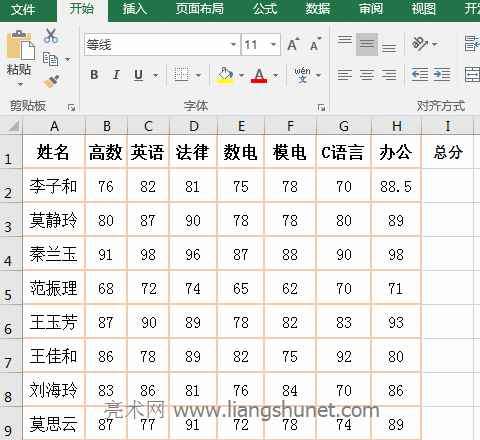
图1
2.提示:如果在拖动过程中传递的单元格没有成为相应学生的总成绩,拖动到最后一行后按Ctrl S保存,它将立即更新为相应学生的总成绩。
对各列求和
1、如果要统计服装销售的总和。选中“F10”单元格,选择“公式”选项卡,单击“自动求和”图标(即图标),求和公式=SUM(F2:F9)将自动填充到“F10”中,并按回车键计算服装销售额的总和;操作流程步骤,
如图2所示:
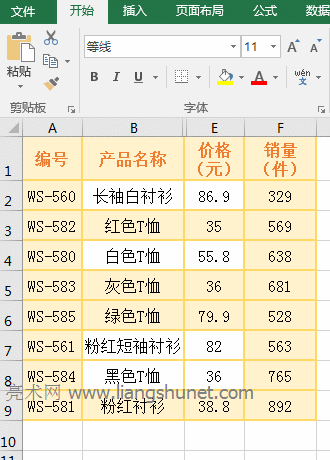
图2
2.提示:如果您想要对多列求和,也可以在找到一列后通过拖动来对其他列求和。需要注意的是,您只能向右拖动,因此必须先对最左边的列求和。
二、Excel求和方法二:用快捷键快速求和(1)行的快速求和。
同样,以每个学生的总分为例。选择I2单元格,按快捷键Alt=,求和公式=SUM(B2:H2)将自动填充到I2单元格中,然后按回车键。
统计第一名学生的总分;将鼠标移动到I2右下角的单元格填充柄处,鼠标变为加号()后,双击左键自动统计表格中每个学生的总分;操作流程步骤如图3所示:
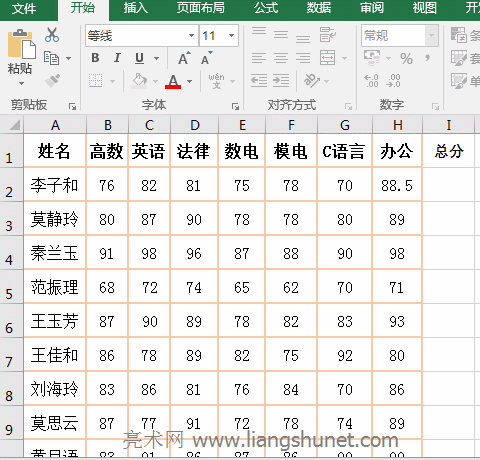
图3
快速对各列求和
如果要统计各科总分。选择B30单元格,按Alt=,求和公式=SUM(B2:B30)将自动填充到B30单元格中,然后按ENTER。
统计高数总分;将鼠标移动到B30右下角的单元格填充柄。鼠标变成加号()后,按住左键向右拖动直到最后一列,然后将计算所有科目的总分。操作流程步骤如图4所示:
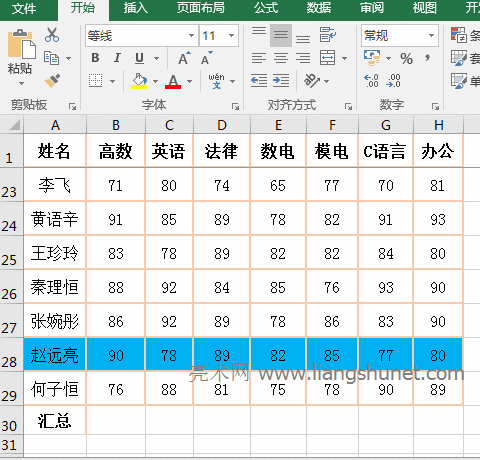
图4
提示:对列求和不能等同于对行求和。您可以通过点按单元格的填充柄来计算其他列的总和,因此您只能将其拖到右侧。
三、Excel同时对多个单元格求和(1)方法一:快捷框选
如果你要一月到三月的服装销售额总和。选择F2单元格,按快捷键Alt=,公式=SUM(B2:E2)将自动输入。选择B2:E4和B2:公式中的E2将更改为B2:E4,然后按Enter键。
返回所选区域的总和;操作流程步骤如图5所示:
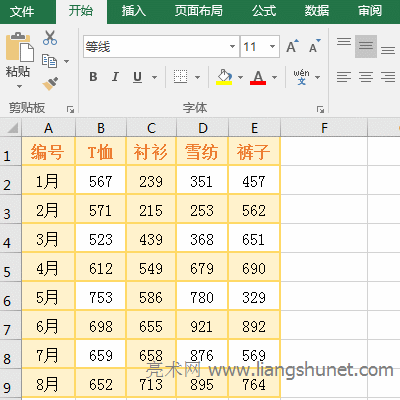
图5
(2)方法二:输入框选择。
同样以1-3月服装销售总和为例。选择F2单元格,输入公式=sum(,box B2:E4,然后输入右括号,并按enter键以查找选定区域的服装销售额总和,如图6所示:
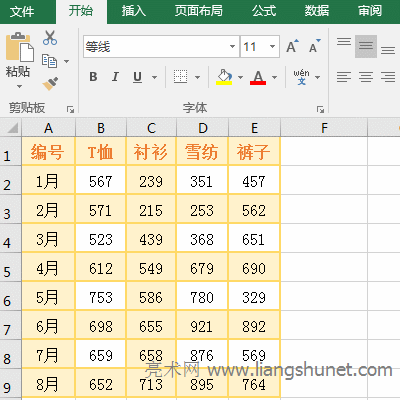
图6
(3)同时对不连续单元面积求和。
选择F2单元格,输入公式=sum(,框B2:C3,然后输入逗号(,),框C5:D7,然后输入右括号,并按enter键以查找两个选定单元格区域的总和,如图7所示:
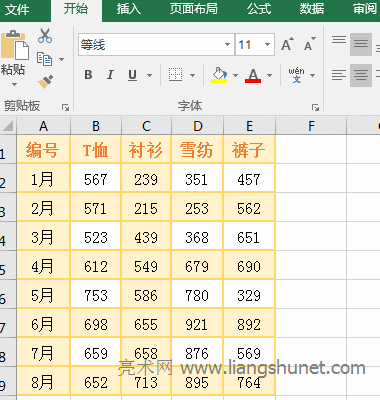
图7
四、Excel批量求和(1)批量对列求和
1、如果要合计服装表上各种服装的销售额。框B2:E9,按快捷键Alt=,各种服装销售额的总和将自动计算出来,如图8所示。
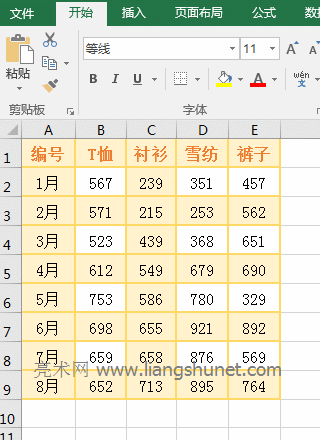
图8
2.提示:这种求和方法会自动将存储求和结果的单元格的格式转换为文本,再次双击这些单元格,按Enter键不会自动返回求和结果,因此需要将单元格格式设置为normal。此外,如果行数特别多并且不容易装箱,则可以选择列。
分批对行求和
如果要总结服装手表的月服装销量。框F2:F9,按快捷键Alt=,将自动计算1月至8月的服装销售额之和,如图9所示。
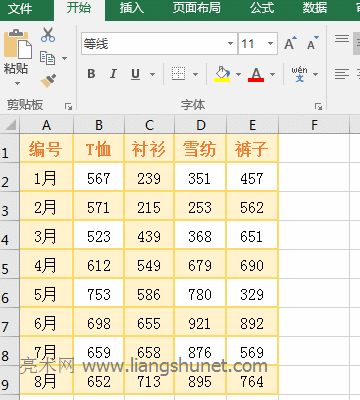
图9
Excel求和包括用快捷键、选项与批量快速对行列或指定单元格区域求和,以上就是本文为您收集整理的Excel求和包括用快捷键、选项与批量快速对行列或指定单元格区域求和最新内容,希望能帮到您!更多相关内容欢迎关注。








