Excel合并单元格的三种方式及区别,含用快捷键实现跨越合并与合并后居中, 在Excel中,合并单元格有三种方式,即合并单元格、合并后居中和交叉合并。每一种方式,细胞都是不同的。前两种方式的区别主要在于对齐方式,后一种方式只合并同一行中的单元格。这三种方式都有两种方法。
一种是使用Excel提供的函数选项,另一种是使用快捷键。
合并所选单元格时,Excel将只保留所选单元格左上角一个单元格的内容,其他单元格的内容将被丢弃,而不像Word将多个单元格的内容同时合并到一个单元格中。因此,
如果您想保留每个单元格的内容,可以将Excel表格复制到Word中,然后在合并后将其复制回Excel。
一、Excel单元格合并方法一:合并后保留原对齐方式(一)方法一:选择方式
选择要合并的单元格(如A2和B2),选择“开始”标签,点按合并单元格中间和右侧的黑色小倒三角形,然后在弹出式菜单中选择合并的单元格。当弹出合并单元格时,只保留左上角的值,放弃其他值提示窗口。
只保留左上角一个单元格的值。单击“确定”将两个选定的单元格合并为一个。操作流程步骤如图1所示:
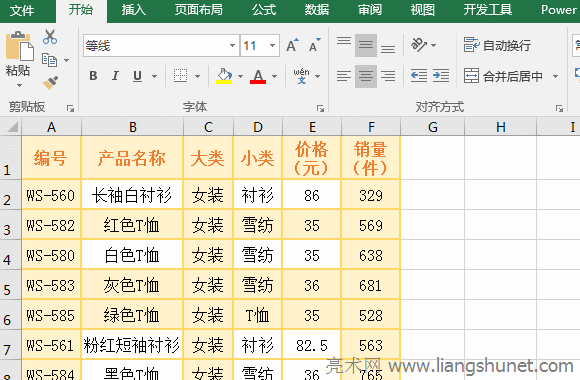
图1
方法二:快捷键法
Excel中合并单元格的快捷键是Alt H M M,操作方法如下:选中要合并的单元格A2和B2,按住Alt键,按一次H,一次M,再按一次M,
将弹出一个窗口,询问是否只保留左上角一个单元格的值。单击OK(或按Enter),A2和B2将合并为一个单元格,如图2所示。
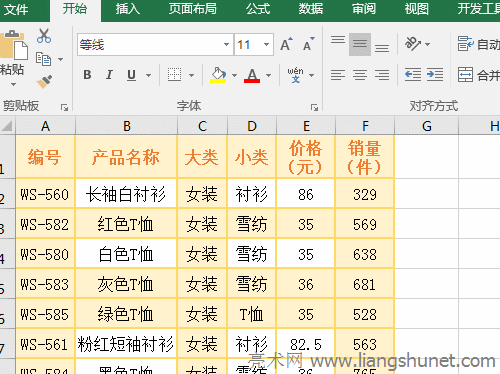
图2
第二,Excel合并单元格。第二,合并后集中。首先,它选择细胞。
选择要合并的单元格A2和B2,选择“开始”选项卡,单击“合并后居中”,会弹出一个窗口,询问是否只保留左上角一个单元格的值。单击“确定”将A2和B2合并为一个单元格。
A2和B2原来的对齐方式是右对齐,合并后自动改为居中对齐。操作流程步骤如图3所示:
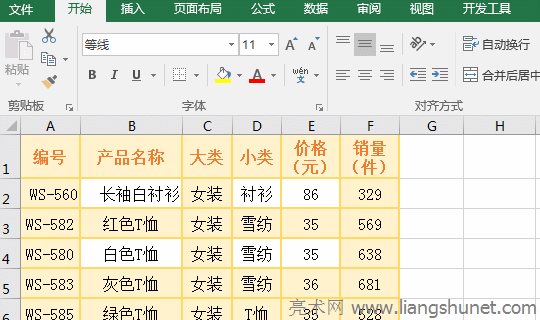
图3
方法二:快捷键法
合并后,中心的快捷键是Alt H M C .操作方法如下:在框中选择要合并的四个单元格A2:B3,按住Alt键,按一次H,一次M,一次C,
将弹出一个窗口,询问是否只保留左上角一个单元格的内容。点按“好”(或按Enter键)将四个单元格合并为一个,并且仅保留左上角一个单元格的内容。操作流程步骤如图4所示:
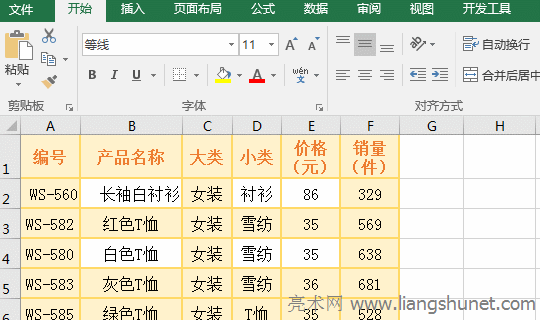
图4
第三,Excel以三种方式合并单元格:交叉合并(1)方法1:选择方法
选择要交叉合并的A2和B2单元格,选择“开始”选项卡,单击合并后中心右侧的黑色小倒三角,在弹出的选项中选择“交叉合并”,将弹出一个窗口,询问是否只保留左上角单元格的内容,然后单击“确定”将两个单元格合并为一个。
文本保持原始的右对齐方式;选择框中的A3和B4四个单元格,再次单击合并单元格右侧和中央的黑色倒三角,选择“交叉合并”,然后在弹出窗口中单击“确定”,A3和B3将合并为一个单元格,文本将保持原来的居中对齐。
再次弹出查询窗口,点击确定,A4和B4合并为一个单元格,文本也保持原来的居中对齐;操作流程步骤如图5所示:
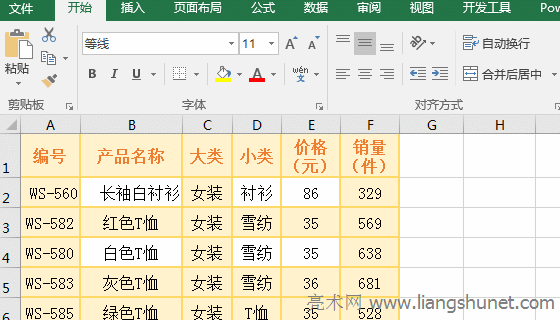
图5
方法二:快捷键法
交叉合并的快捷键是Alt H M A .操作方法如下:选中九个单元格C2:E4,按住Alt,按H一次、M一次、A一次,弹出窗口询问是否只保留左上角单元格的内容,按回车键。
C2、D2和E2合并为一个单元格。在随后弹出的两个窗口中,再次按Enter键,C3:E3和C4:E4分别合并为一个单元格,如图6所示:
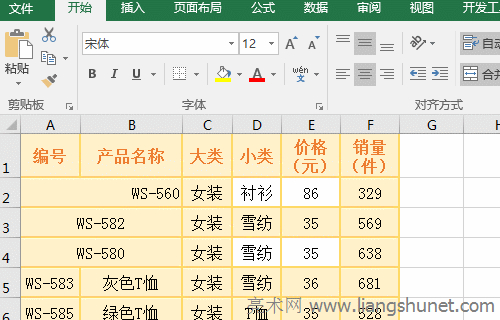
图6
四、Excel合并单元格、合并后居中和交叉合并的区别1。合并单元格仅将两个或多个选定的单元格合并为一个,而不改变单元格的对齐方式;合并后居中不仅将两个或多个所选单元格合并为一个,
并将合并的单元格设置为居中。
2.仅交叉合并同一行中的单元格,无论一次选择多少行单元格,并且保留单元格的原始对齐方式;例如,在交叉合并的快捷键方法的示例中,一次选择三行中的九个单元格,每行中只有三个单元格合并为一个。
合并后,有三个单元格,文本仍保留原来的居中对齐方式。
Excel合并单元格的三种方式及区别,含用快捷键实现跨越合并与合并后居中,以上就是本文为您收集整理的Excel合并单元格的三种方式及区别,含用快捷键实现跨越合并与合并后居中最新内容,希望能帮到您!更多相关内容欢迎关注。








