Word, 在Word中,图文混排有两种,一种是图形(形状)和文字混排,另一种是图文混排;将它们与文本混合的主要目的是设置文本的环绕方式和对齐方式。
图文混排和图文混排的区别通常体现在小图文大,对于过大的图片需要适当下调。
此外,还需要设置图形或图片的每条边与文本之间的距离,并设置段落首行的缩进和行距。在图文混排的过程中,您可能会遇到图片无法移动的情况,原因将在介绍图文混排的过程中进行说明。
首先,Word 2016混合文本和形状1。将形状插入一段文本。选择插入选项卡,单击形状,然后选择圆角矩形,如图1所示:
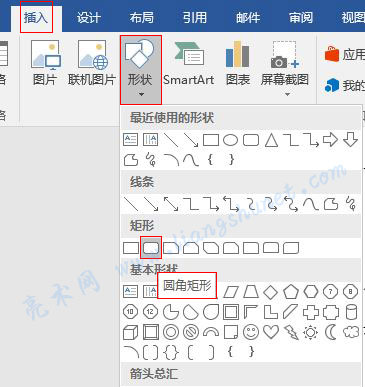
图1
2.将鼠标改为加号形状,将其移动到要绘制形状的位置,按住左键并拖动动画以创建圆角矩形,如图2所示:
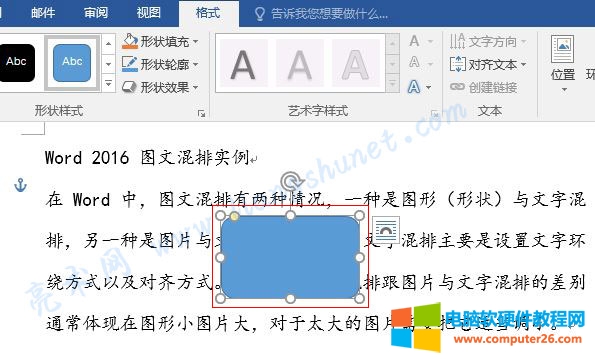
图2
3.圆角矩形浮动在文本上。查看它周围的文本,如图3所示:
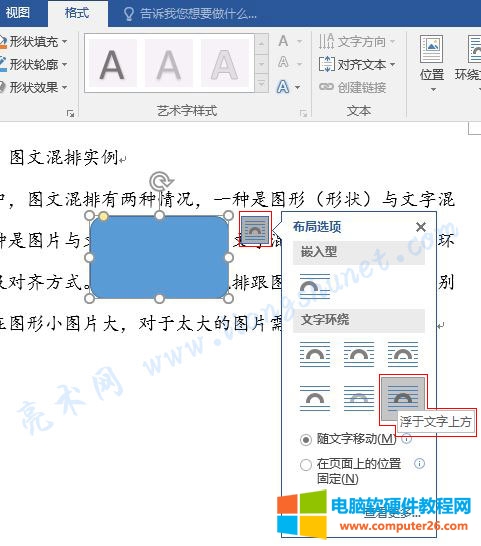
图3
4.一般来说,图形的默认文字环绕模式是嵌入式。它怎么会浮在这里的文字上呢?这应该是使用文件前一段格式的原因。在上一段中,图形和文本的环绕模式设置为浮动在文本上,因此当前插入的图形也浮动在文本上。
将文本环绕模式更改为交叉环绕,如图4所示:
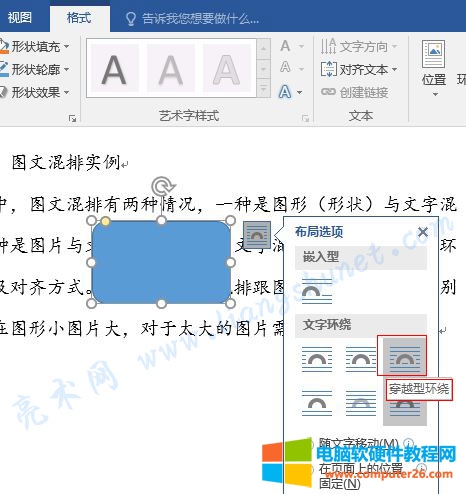
图4
5.图形嵌入在段落中,被图形阻挡的文本也排列在图形的两侧,如图5所示:
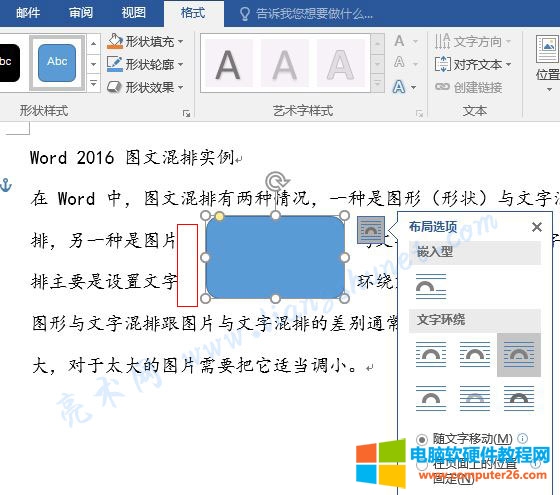
图5
6.再次按下向下箭头键将图片向下移动一点,使其在垂直方向上也水平居中;再次按左箭头键将图形向左移动,这样图形和文本之间的距离在水平方向上是相同的,如图6所示:
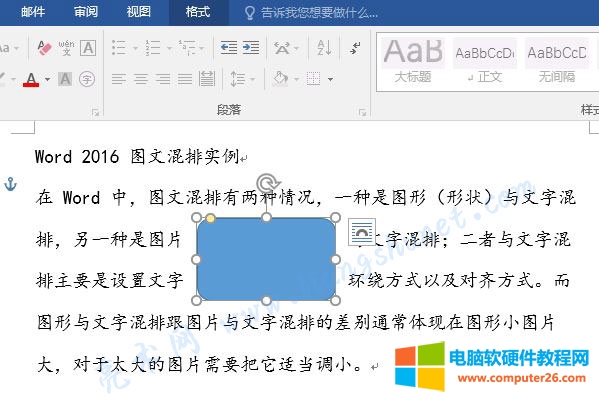
图6
7.此时,段落的第一行没有缩进,右侧没有对齐。选择一个段落,选择开始选项卡,单击段落右侧的对角箭头以打开段落窗口,并选择间距和缩进选项卡,如图7所示:
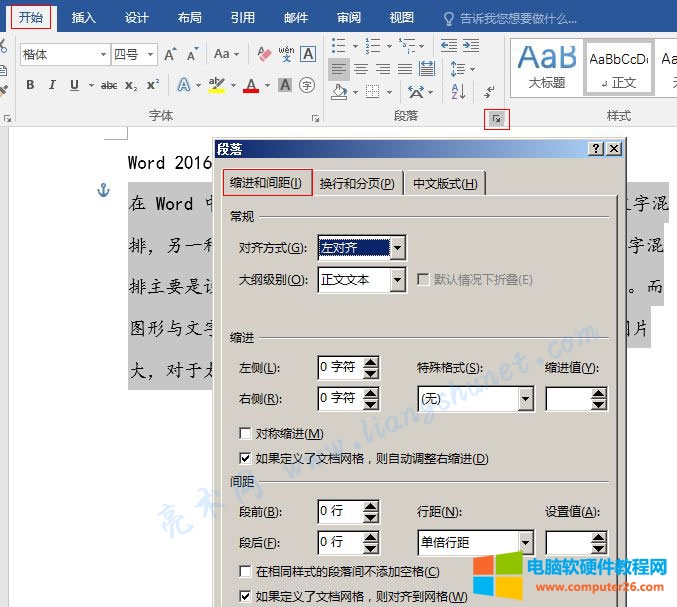
图7
8.单击特殊格式下拉列表框并选择第一行缩进,如图8所示:
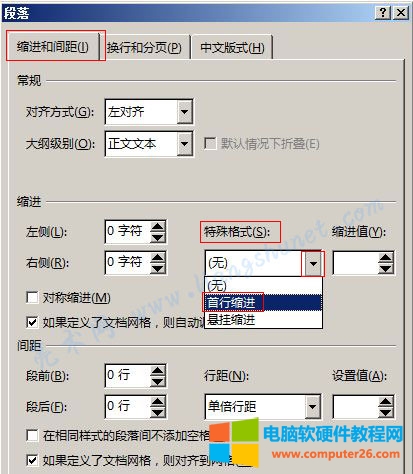
图8
9.此外,行间距太大,因此将其变小。单击间距下拉列表框,选择固定,并将设置值更改为24磅,如图9所示:

图9
10.单击确定。首先,调整缩进和行距,段落右侧不对齐,如图10所示:
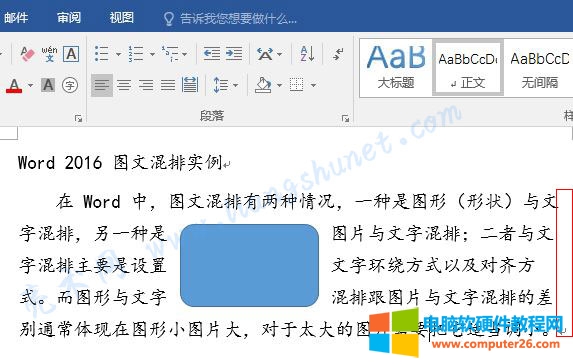
图10
11.按Ctrl J并对齐段落的右侧,以便图形和文本混合并排版,如图11所示:
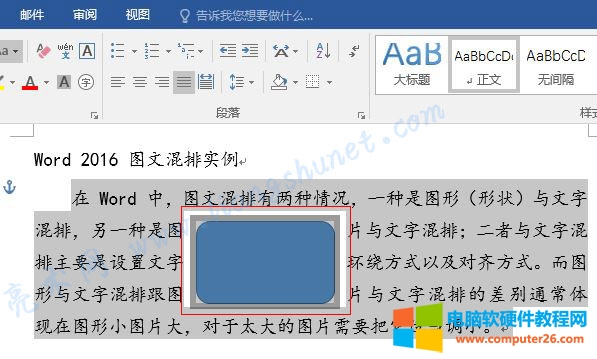
图11
第二,Word 2016文字和图片混用。1.将光标定位到要插入图片的位置,选择insert选项卡,然后单击图片,如图12所示:
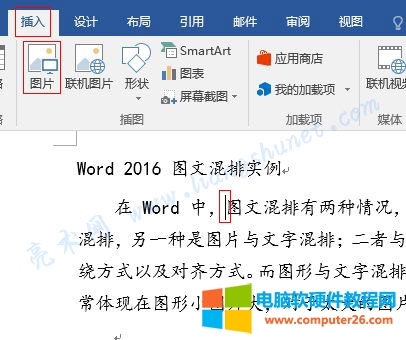
图12
2.打开插入图片窗口,导航到保存图片的文件夹,并选择要插入的图片,如图13所示:
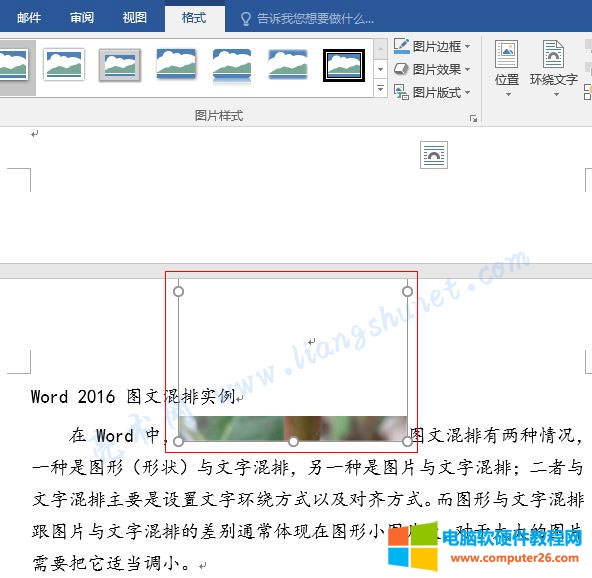
图13
3.图片大部分被遮挡,所以将其向下移动一点,但向下移动一点后就不能再移动了,图片仍然只显示一点,如图14所示:
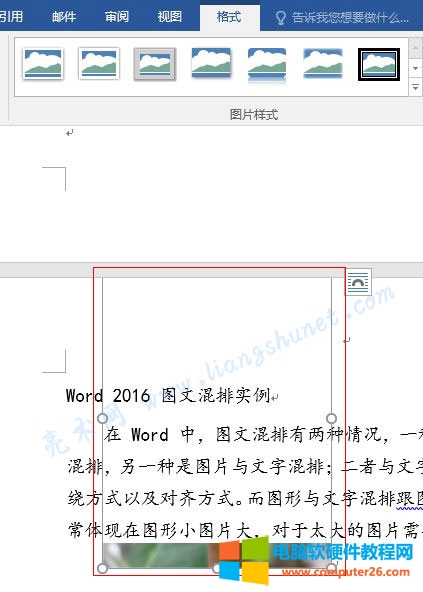
图14
4.图片为什么不能移动?让我们看看它的文本换行,如图15所示:
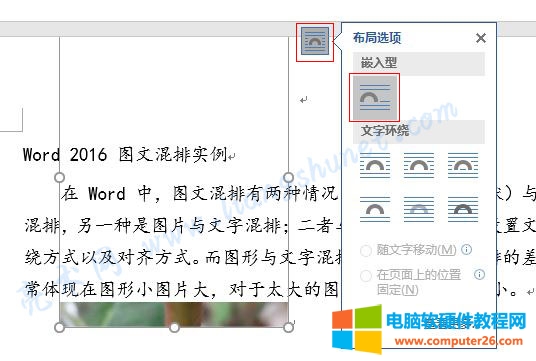
图15
5.对于嵌入式,将其更改为外设类型,图片将完全显示,如图16所示:
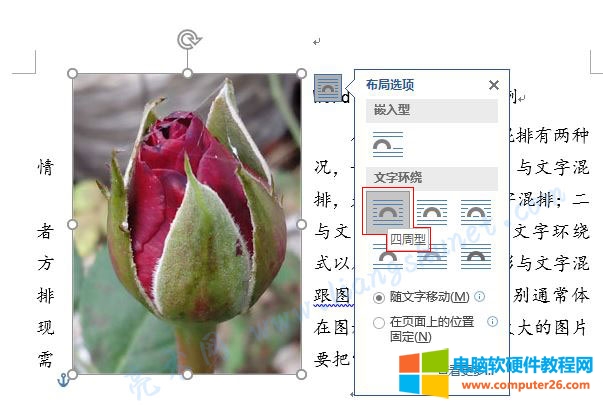
图16
6.您也可以随意移动它,并将其移动到段落中间,如图17所示:
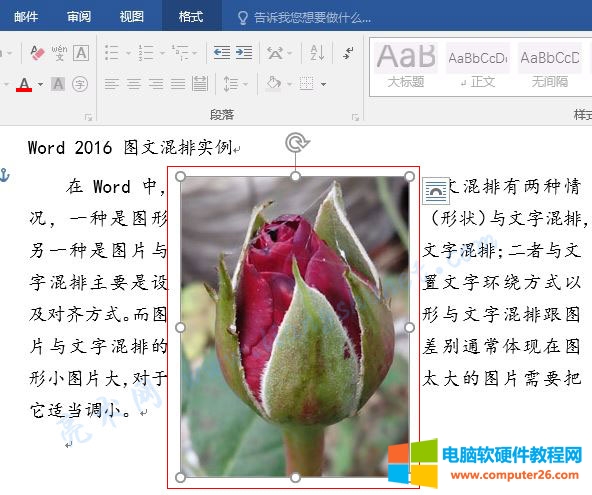
图17
7.如果您想使用图片作为背景,您可以选择在其周围组成文本,如图18所示:

图18
8.当然,带有明显图案的图片不适合作为背景。这只是一个例子。此外,还有段落首行缩进、两边对齐和行距,这可以参考文字和图形混合的方法。
Word,以上就是本文为您收集整理的Word最新内容,希望能帮到您!更多相关内容欢迎关注。








