Word标题多级编号,含不同章节编号连续、章编号用中文序号和编号变黑块, 标题编号通常分为不同的级别,每个级别使用不同的编号,这需要在Word中进行多级编号。一般来说,每一级都有相同的编号,但有时要求第一级(如章)的编号为中文,其他级别的编号为阿拉伯文。
如果操作步骤不正确,不同章节的下一级编号将是连续的。例如,第2章的下一个级别编号将后跟第1章的编号。例如,第二章的下一级编号应该从2.1开始,但接下来是第一章的编号,前面不是2而是1。
如果第一章的最后一个数字是1.5,那么第二章的第一个数字就变成了1.6。此外,数字将是不连续的。
一、单词标题多级编号1、单词标题分类
选择“开始”选项卡,选择一个一级标题,按住Ctrl键,然后选择剩余的一级标题;单击样式上方的标题1,将第一级标题设置为该样式。同样,将次级标题设置为标题2样式。操作步骤如图1所示:

图1
2.单词标题多级编号
右键单击样式上方的标题1,在弹出菜单中选择全选(S):(无数据);右键单击标题2,然后选择选择全部17个实例;选择所有一级和二级标题。单击多级列表图标,并在弹出菜单中选择定义新的多级列表。
打开窗口定义新的多级列表。选择并单击要修改的级别下的1(修改级别1),并将输入的数字格式更改为第1章;单击更多展开,单击链接级别到样式下拉列表框,然后选择标题1将级别1链接到标题1以便于修改。
在ListNum域列表名称下输入一个名称,例如标题多重编号,并将其他内容保留为默认值。选择“级别2”,单击“链接级别到样式”下拉列表框,然后选择“标题2”。
保留其他默认值,单击“确定”,选定的标题将根据设置的级别进行编号。操作步骤如图2所示:
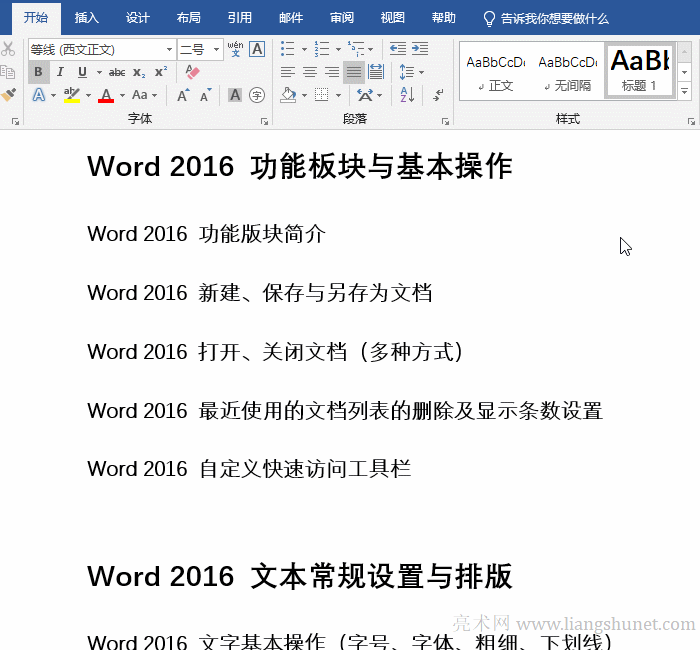
图2
提示:级别与样式关联用于将级别与标题样式关联起来,以便修改标题。例如,只要修改了标题1的样式,将级别1链接到标题1将自动更新级别1。
第二,不同章节的单词标题的多级编号是连续的。如果每个级别的标题单独编号,并且级别与样式相关联,没有选择样式,并且根据相应的级别选择要在库中显示的级别,则标题编号将是不连续的。例如选择一级标题,
打开窗口定义新的多级列表并设置主要编号,然后关闭窗口,选择次要标题,然后打开窗口设置次要编号。演示如图3所示:

图3
校正方法。选择所有一级标题和二级标题,打开定义新的多级列表窗口,将一级标题的级连样式设置为标题1,二级标题的级连样式设置为标题2。演示如图4所示:
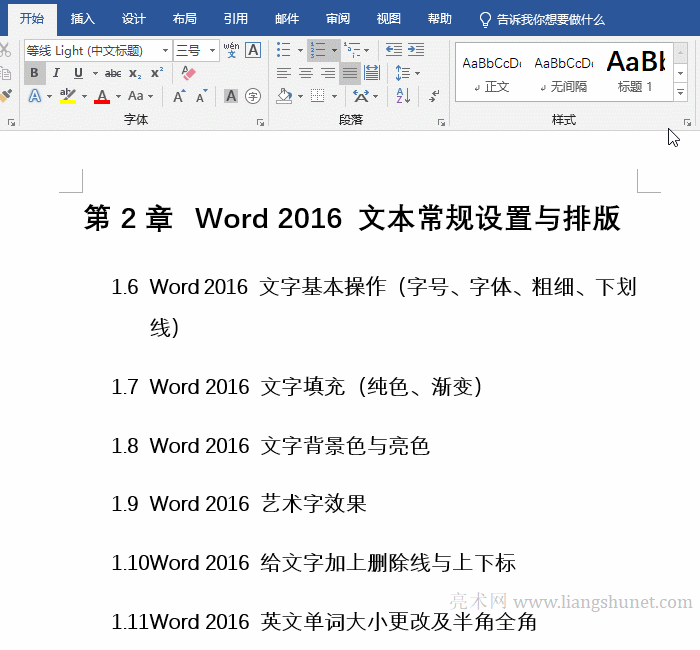
图4
第三,单词标题是多编号的,所有一级和二级标题都选择中文序号。同样,打开定义新的多级列表的窗口,选择1级;单击该级别的数字样式下拉列表框,并从弹出选项中选择一、二和三(简)。
将输入数字的格式更改为第一章,并将链接级别设置为标题1。选择级别2,勾选正式编号,从下拉列表框中单击包含的级别编号,然后选择级别1,将链接级别设置为标题2样式,并将其他级别保留为默认值。
单击“确定”完成多级编号设置。演示如图5所示:
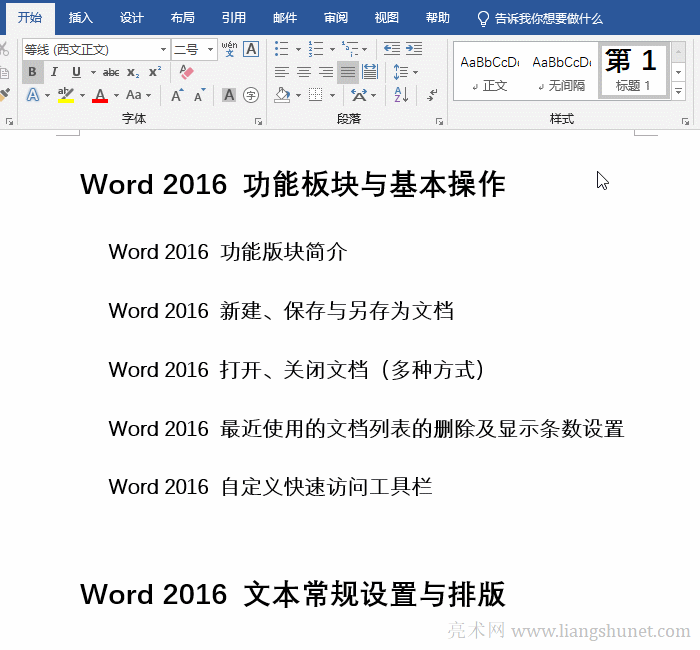
图5
第四,字题号不连续。右键单击不连续的数字,在弹出的菜单中选择继续编号,数字将变为连续的,即重复的2.2将变为2.3。演示如图6所示:
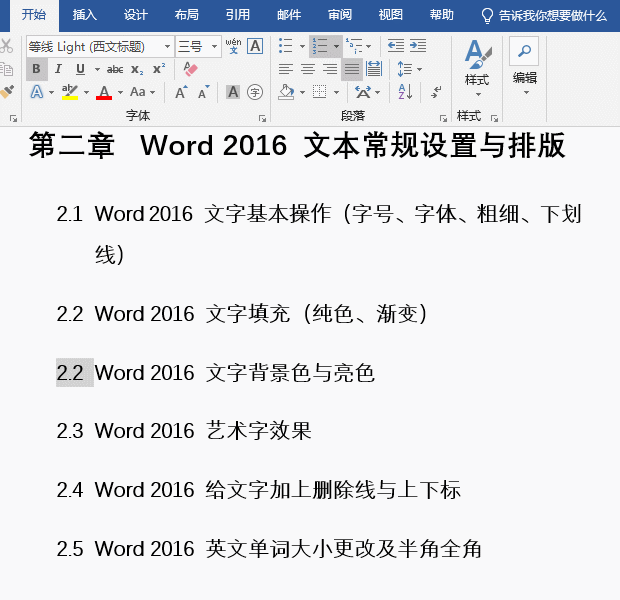
图6
5.单词标题号变成黑色块。这种情况通常是由normal . dotm(normal . dot)模板的破坏引起的。删除它并让Word自动重新生成一个可以解决问题。
具体删除方法请参考文章《解决打开或新建出现Word兼容模式(2007-2013)》。
Word标题多级编号,含不同章节编号连续、章编号用中文序号和编号变黑块,以上就是本文为您收集整理的Word标题多级编号,含不同章节编号连续、章编号用中文序号和编号变黑块最新内容,希望能帮到您!更多相关内容欢迎关注。








