Excel数据分列的详细使用方法图解详细教程, 数据排序的常用功能包括日期格式转换、常规数据排序和固定宽度数据排序。本文将详细讲解Excel的快速填充以及文本和数值的交换。
快速填充
如下表所示,您需要将电子邮件前缀与注册地址分开,您可以使用Excel2016版或更高版本提供的快速填充功能。
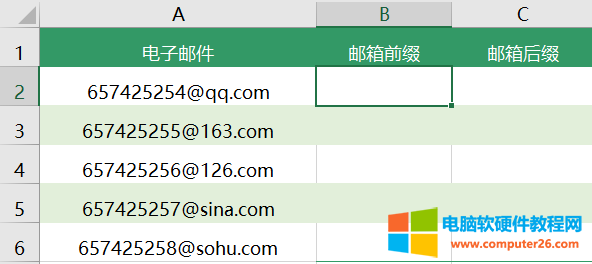
操作步骤:
将鼠标放在B2单元格输入657425254(A2单元格前面的内容@)和C2单元格输入后面的内容@,然后将鼠标光标放在B3并按CTRL E.
以此类推,鼠标光标位于C3单元格中,同样按CTRL+E快速填充该单元格。
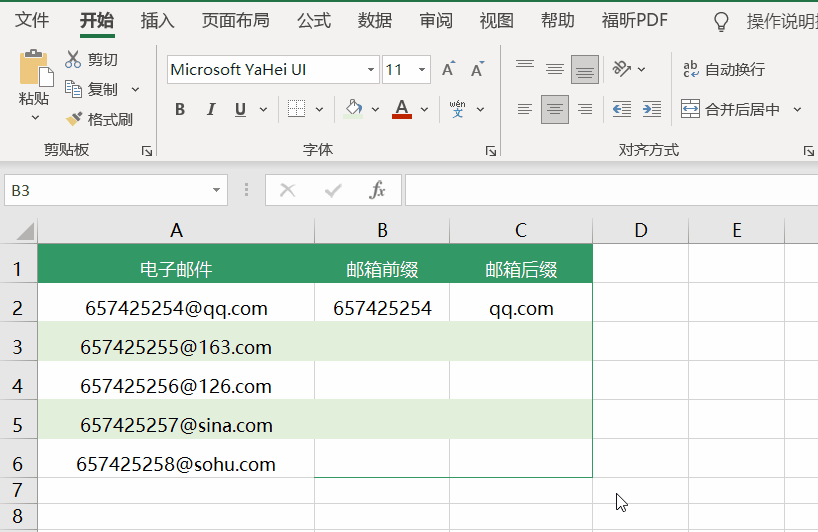
定期数据分解
如下图所示,如果要将A列的数据拆分为多列,可以使用data下的列。
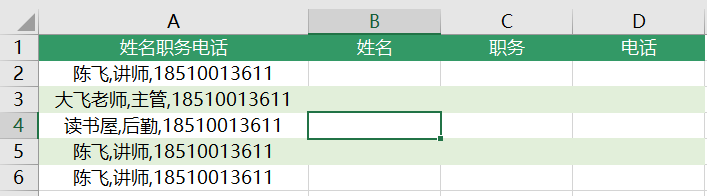
观察A列中的数据,其中姓名、职务和电话号码用逗号分隔。使用数据排序功能时,可以使用拆分符号选项。
具体操作步骤:
如下图所示,选择要拆分的单元格区域A2:A6;依次再次单击,将显示弹出对话框。第一步,选择分段符号,单击下一步按钮,第二步,选择分隔符逗号,再次单击下一步按钮,第三步,在分段列(手机号码)中单击。
将列数据格式更改为文本。

日期格式转换
许多系统可能会以20210115的形式导出到Excel,这是不正确的。在Excel中应该是2021/1/15的形式。数据细分很容易解决日期格式不正确的问题。操作步骤请参见下面的动画。

文本和数值的直接交换
如下图所示,通过将单元格类型更改为文本,已经输入的数据在某种意义上不是真正的文本类型。一种常见的情况是VLOOKUP在查找内容时找不到内容。而且通过分隔,可以直接在数值和文本之间转换。
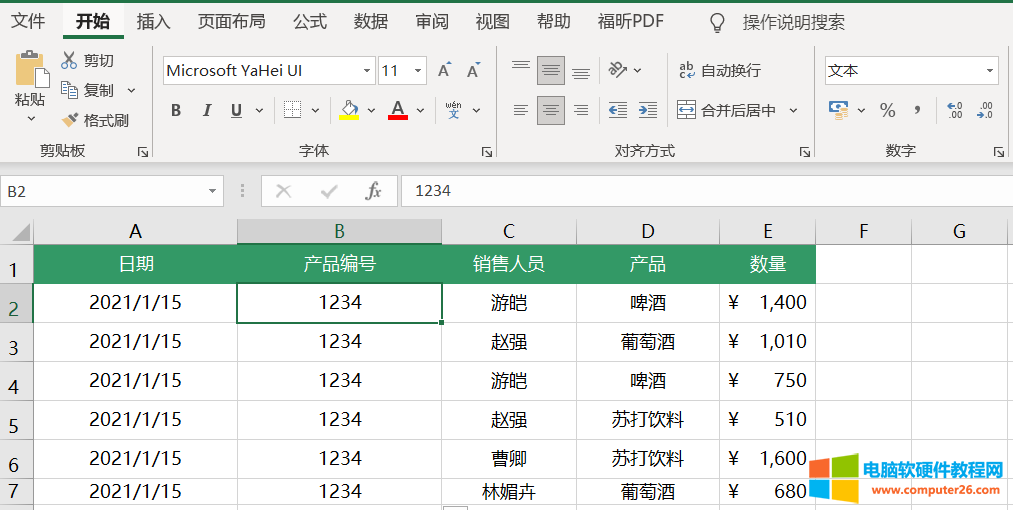
有关转换步骤,请参见下面的动画。转换为文本后,单元格左上角会出现一个绿色三角形,代表以文本形式保存的数字。
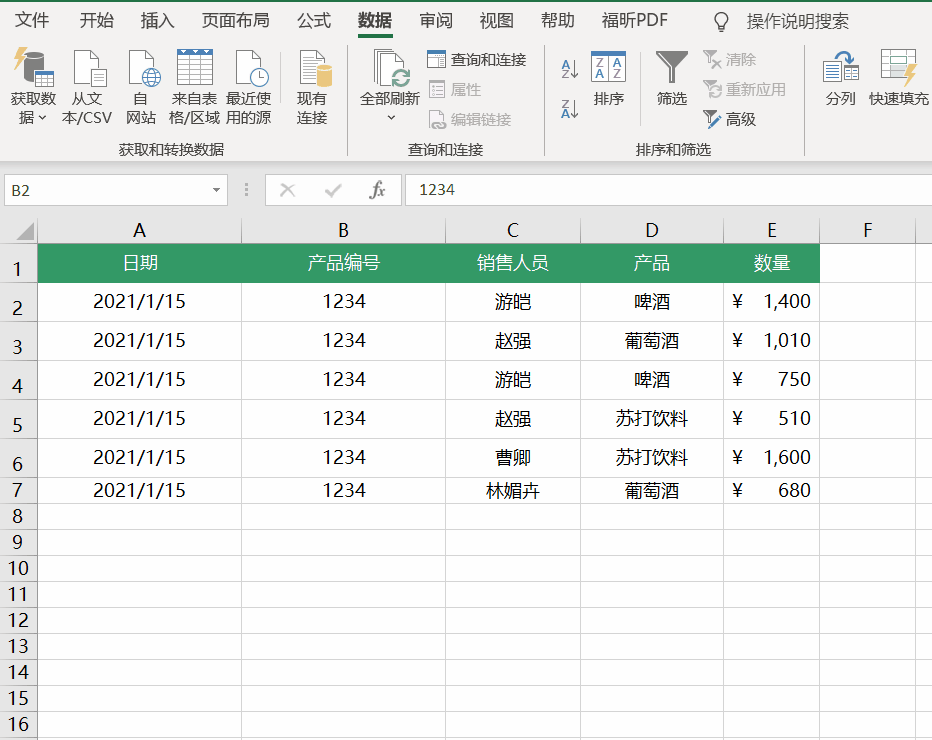
不带除法符号的数据列分隔
如果数据是一系列内容,中间没有分割符号,那么分割时需要使用固定的宽度,并在步骤2中人为设置分割位置。当分割的数据是一系列数字时,有必要在步骤3中将类型更改为文本。

Excel数据分列的详细使用方法图解详细教程,以上就是本文为您收集整理的Excel数据分列的详细使用方法图解详细教程最新内容,希望能帮到您!更多相关内容欢迎关注。








