Excel表格的基本操作教程,覆盖表格制作的10大知识,Excel表格的创建涉及到很多知识。通常,制作表格需要这10大知识:创建新表格、调整行高和列宽、插入行、行和单元格、删除行、行和单元格、移动行、行和单元格、编辑表格文本。单元格格式化、表格边框和单元格边框设置、求和平均,这10篇Excel表格基本操作文章均以演示的形式并结合具体例子进行分享。
以上10个Excel表格操作基础知识中,新建表格、调整行高列宽、插入、删除、移动行、列和单元格的方法有很多,而且都有快捷键;其他五个方面的知识都有一些,方法也有一些,有的较少;有的只介绍众多方法中的一两个,更详细的方法放在专门的文章中,例如求和、平均等。
1、新建Excel表格1、将鼠标移至A1单元格,按住左键拖动右下角,选择新表格要包含的行数和列数,例如选择13行, 7 列;按快捷键Ctrl+T,打开创建表格窗口,选中的区域会自动填充到表格数据的来源输入框中,点击确定或按回车键,就会创建一个14行7列的表格,表格默认为蓝色。样式,然后切换到“设计”选项卡;点击“过滤”按钮,去掉前面的对勾,表格每列标题行的过滤框就会被去掉;选择首页选项卡,点击应用表格格式,在弹出的A样式中选择表格样式,如表格样式浅色17,将所选样式应用到表格;操作流程步骤如图1所示:
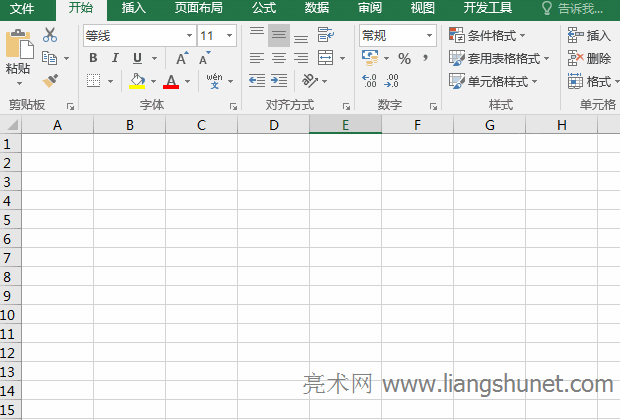
图1
2. 选择“插入”选项卡,然后单击“表”以打开“创建表”窗口。
3、A1代表第一行第一列对应的单元格,A代表第一列,1代表第一行。另外,框选区域的3行7列可以用A1:G3来表示,即用待框区域的左上角和右下角各一个单元格来表示。
4. 如果要修改表格样式,可以再次单击“应用表格格式”,在弹出的样式中选择其他样式。如果没有符合要求的样式,可以自己填写表格背景颜色和边框,下面会介绍。
提示:通过创建表格创建表格或表格应用表格样式后,无法进行排序或过滤。这时候就可以将表转换成区域了。演示如图2所示:

图2
演示过程步骤说明:点击字母B选择B列,选择数据选项卡,排序和过滤为灰色不可选择;单击单元格A1将其选中,按住Shift键,然后单击G14(表格网格右下角的最后一个单元格),选择整个表格,右键单击表格,在弹出的窗口中选择将表格转换为范围菜单中,在弹出窗口中单击“是”,表格将转换为范围,再次选择B列,即可进行排序和过滤。
2.调整行高和列宽(1)调整行高
方法一:右键调整
单击第一行号1将其选中,按住鼠标左键向下拖动到最后一行以选择整个表格,右键单击其中一个行号,在弹出的菜单中选择行高,然后会弹出一个小行高设置窗口。输入22,点击确定,则表格中所有行的行高将变为22。操作过程步骤如图3所示:
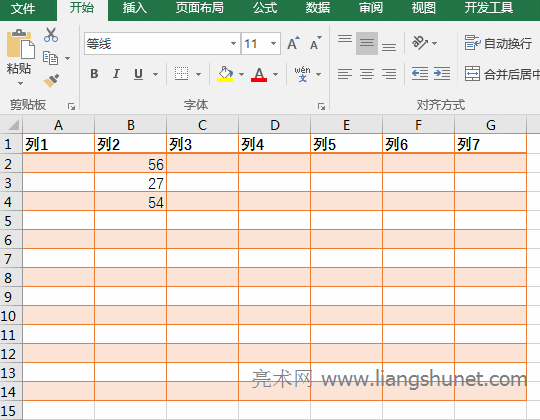
图3
提示:单击第一行选中后,按住Shift单击最后一行即可选中整个表格;如果不需要选择整个表格,例如只需要选择前三行,则单击第三行即可。
方法二:使用快捷键
选择第一行,按住Shift,单击第三行编号3,选择前三行;按住Alt,按一次H,按一次O,按一次H,打开行高设置窗口,输入28,单击确认或按回车,前三行的行高将变为28;操作流程步骤如图4所示:
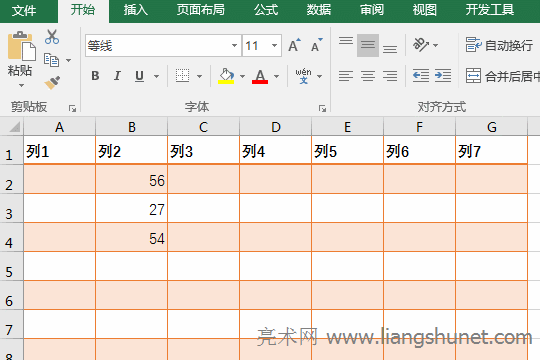
图4
方法三:拖动调整
如果要调整第4行的行高,将鼠标移动到第4行号的最下面一行,鼠标会变成带有垂直箭头的十字。按住左键向下拖动,线高会变高;用同样的方法调整第5行的行高,往下拖动时,该行变高;向上拖动时,行高变小;操作流程步骤如图5所示:
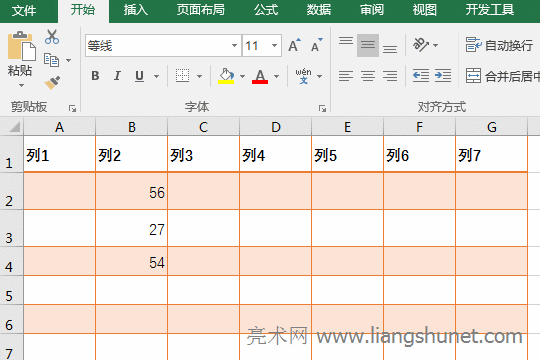
图5
(2)调整列宽
1. 调整方式除了调整行高外,还有三种调整方式。下面列出了右键和拖动调整方法。操作步骤如图6所示:
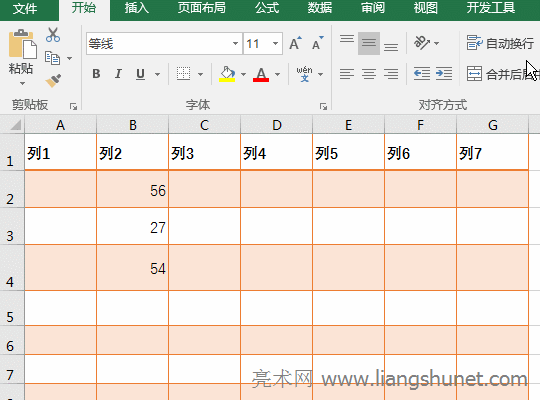
图6
2、操作过程步骤说明:点击A选择第一列,按住Shift,点击最后一个列号G,选择表格所有列;右键单击其中一列号,在弹出的菜单中选择列宽,在弹出的列宽设置窗口中输入10,点击确定,则表格中所有列的宽度都会变成10;将鼠标移动到第二栏B的右线上,鼠标会变成带有水平箭头的十字,按住左键,向右拖动使栏宽变宽,向左拖动使栏宽变宽列宽变窄。
提示:要打开列宽设置窗口,也可以按快捷键Alt + H + O + W。按键方法为:按住Alt 并依次按H、O、W。
3、插入行、列和单元格,包括一次插入多个行、列和单元格(1)插入行
1. 插入一行。右键单击第4 行号,然后在弹出菜单中选择“插入”。然后在第4行插入一行,将原来的第4行下移;单击新插入行左下角的画笔图标,在弹出的选项中,如果选择与下面相同的格式,则新行将自动填充与下面行格式相同的粉红色它;操作步骤如图7所示:
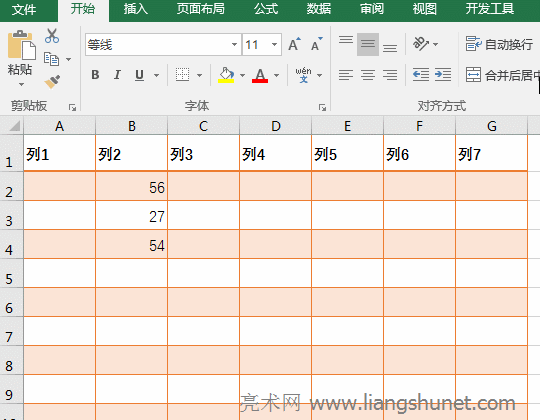
图7
提示:您也可以通过按快捷键Alt+H+I+R来插入行。按键方法为:选择要插入行的位置后,按住Alt并按H、I、W按顺序。
2. 一次插入多行。单击第二行号2 选择第二行,然后单击第四行号4 选择第二至第四行;右键单击其中一个行号,然后在弹出菜单中选择“插入”,可以一次插入三行。将原来的三行向下移动;操作步骤如图8所示:
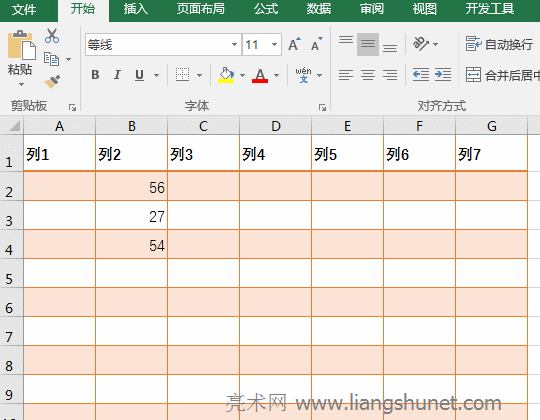
图8
(2)插入列
1. 插入一列。右键单击第二列中的列号B,在弹出的菜单中选择插入,在第二列中插入一列,将原来的第二列向右移动;单击新列右上角的画笔,在弹出的选项中选择与右侧格式相同,则新列的格式将与新列右侧的格式相同。由于新列的左右两侧格式相同,因此看不到;操作流程步骤如图9所示:
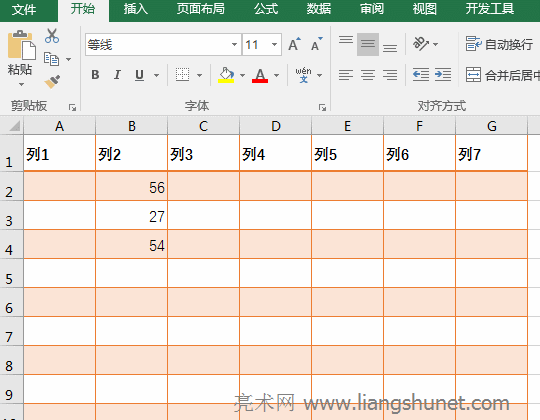
图9
提示:插入列的快捷键为:Alt+H+I+C。操作方法为:选择要插入列的位置后,按住Alt并依次按H、I、C。
2. 一次插入多列。单击第三列中的列号C,按住Shift,单击E可选择第三至第五列;右键单击其中一列号,然后在弹出菜单中选择“插入”,可一次插入三列。第五列向右移动;操作流程步骤如图10所示:
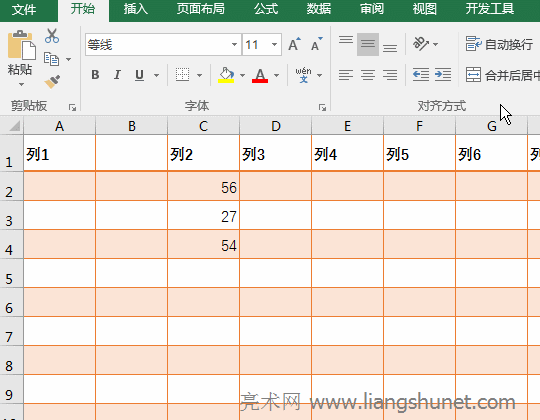
图10
(3)插入单元格
1. 插入一个单元格。右键单击A2单元格,在弹出菜单中选择“插入”,弹出插入窗口。选择要下移的活动单元格,然后在A2的位置插入一个单元格,原单元格下移;操作流程步骤如图11所示:
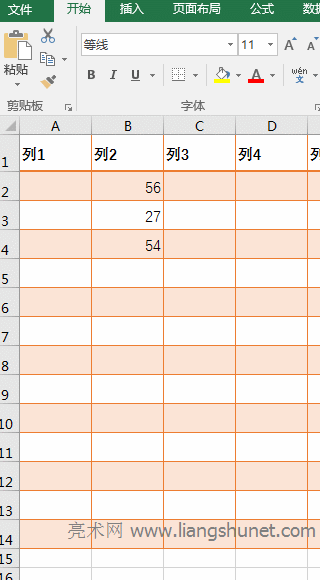
图11
提示:插入单元格的快捷键为:Ctrl+Shift+=(需要关闭中文输入法)或Alt+H+I+I。操作方法为:选择要插入单元格的位置后插入,如果使用前者,同时按Ctrl+Shift+=;如果使用后者,请按住Alt 并依次按H、I、I。
2. 一次插入多个单元格。框选A2:B4这6个单元格,右键单击它们,在弹出菜单中选择“插入”,会弹出插入窗口,选择活动单元格向右移动,然后在原来6个单元格的位置插入6个单元格单元格,原来的单元格会向右移动。移动;操作流程步骤如图12所示:
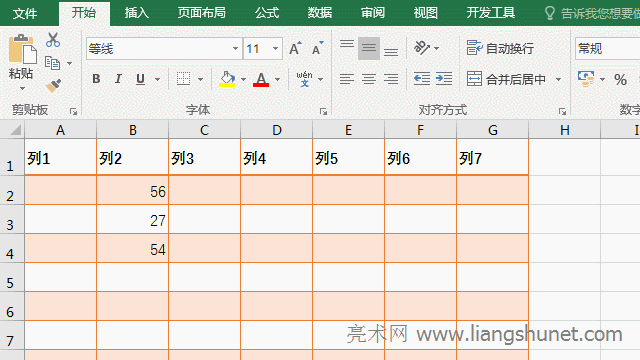
图12
4、删除行、列和单元格(1)删除一行或多行
右键单击第二行(行号2),然后在弹出菜单中选择“删除”。第二行将被删除,第三行及后续行将上移;单击第二行,行号2,将其选中,按住Shift,然后单击单击第四行号4,选择第二至第四行,右键单击其中一个行号,然后在弹出的窗口中选择“删除”向上菜单,则选中的三行同时被删除;操作流程步骤如图13所示:
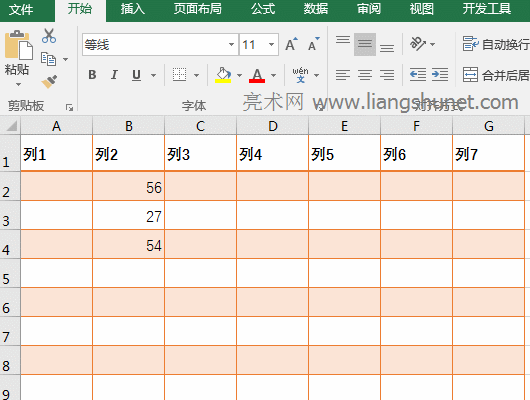
图13
提示:您还可以使用快捷键Alt + H + D + R 来删除行。操作方法为:按住Alt并依次按H、D、R。
(2)删除一列或多列
右键单击第三列中的列号C,然后在弹出菜单中选择“删除”。第三列将被删除,第三列及后续列将移至左侧。当前选中第三列,按住Shift,然后单击第五列。 E、选中第三至第五列,右键单击其中一列号,在弹出的菜单中选择删除,则选中的三列同时被删除;操作流程步骤如图14所示:
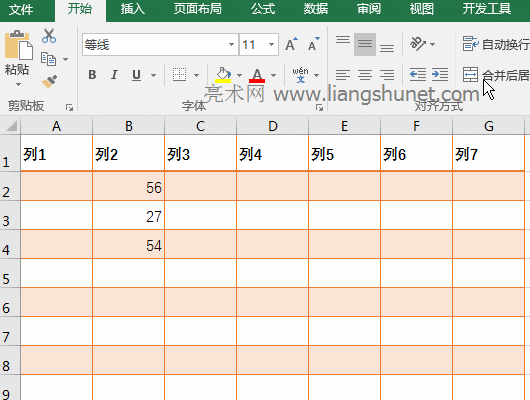
图14
提示:您还可以使用快捷键Alt + H + D + C 删除列。操作方法为:按住Alt并依次按H、D、C。
(3) 删除一个或多个单元格
右键单击B2单元格,在弹出菜单中选择删除,会弹出删除小窗口。选择右侧的单元格向左移动,则B2单元格将被删除,其右侧的单元格将向左移动补充;框选四个B2:C3 Cell,右键单击,在弹出菜单中选择“删除”,则选中的四个单元同时被删除;操作流程步骤如图15所示:
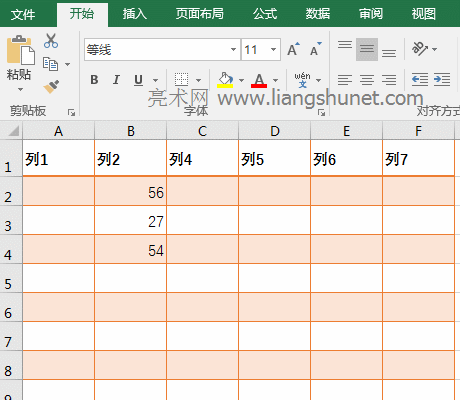
图15
提示:您还可以使用快捷键Alt + H + D + D 删除单元格。操作方法为:按住Alt并依次按H、D、D。
5. 移动行、列和单元格(1) 移动一行或多行
选中第二行,将鼠标移动到第二行的下边缘,按住Shift和鼠标左键,向下拖动到要移动的位置,例如第4行。当出现第4行的下边缘时粗绿色释放鼠标左键时,第二行将移至第四行,第二行和第三行将向上移动;当前选中第4 行,单击第二行,选择第2 至第4 行,将鼠标移动到第四行的下边缘,按住Shift 并单击鼠标左键,向下移动到第六行。当第六行下缘出现绿色粗线时,松开左键,选中的三行将下移两行;操作流程步骤如图16所示:
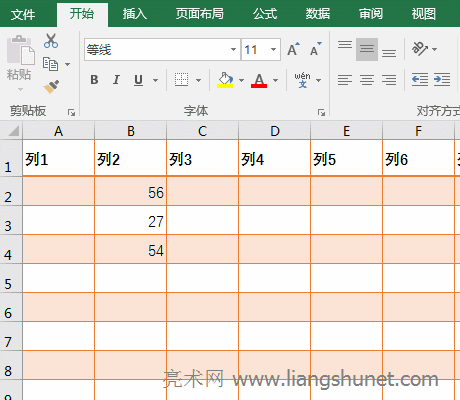
图16
(2) 移动列
单击B选择第二列,将鼠标移至第二列的右行,按住Shift键并按住鼠标左键,向右拖动直至到达D列。当右行出现一条绿色粗线时D 列中,松开左按钮。键,第二列移动到第四列。操作步骤如图17所示:
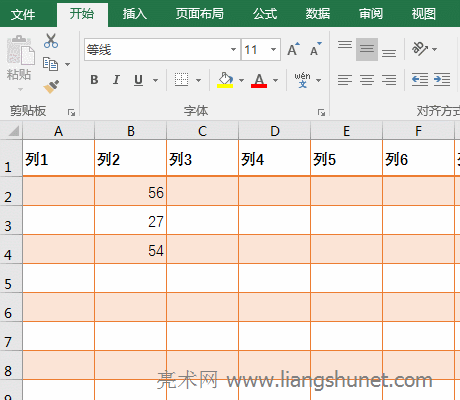
图17
(3) 移动一个或多个单元格
单击B2将其选中,将鼠标移至B2的右行,按住Shift键并单击鼠标左键,向右拖动直至D4。当D4右线上出现绿色粗I时,松开左键,B2将移动到D4;帧B3:B4,将鼠标移动到B4的下边缘,按住Shift和鼠标左键,向下移动,一直移动到B7。当B7上出现粗体绿色I时,松开左键,则B3:B4移至B6:B7;操作流程步骤如图18所示:
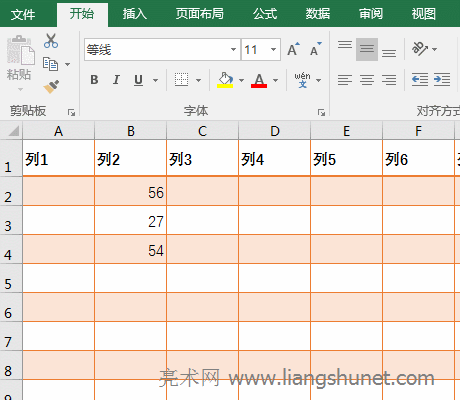
图18
6.表格文字编辑(1)在表格中添加文字并换行
1、如果要在A1单元格输入Excel表格的基本操作知识。单击A1 将其选中。输入Excel表格的基本操作后,文本已填充单元格。按快捷键Alt+Enter即可换行,继续输入知识。操作流程步骤如图19所示:
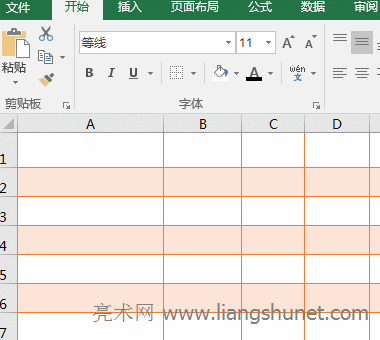
图19
提示:一般情况下,按两次Alt+Enter换行后,Excel会记住换行操作,并且会自动对您继续输入的每一行进行换行。
2、使用上面的方法向表中添加数据。当然,如果电脑中已经准备好数据,并且是表格形式,也可以一次性复制到Excel表格中。
(2)给表格添加标题
右键单击第一行中的行号1,在弹出的菜单中选择“插入”,在第一行中插入一行;将第一行拉高,双击A1单元格将光标定位在里面,输入表名服装销售表,点击B1退出输入状态;在框中选择A1:G1,当前选项卡为开始,单击合并,然后居中,则选定的七个单元格将合并为一个;单击“字体”下拉列表框,选择一种字体,如“方正小彪宋”;单击在字体大小下拉列表框中选择字体大小,例如22;点击字体颜色右侧的小倒三角,在弹出的颜色样式中选择一种颜色,如橙色、个性色2,则表格标题就创建完成了,操作过程步骤,如图20 :
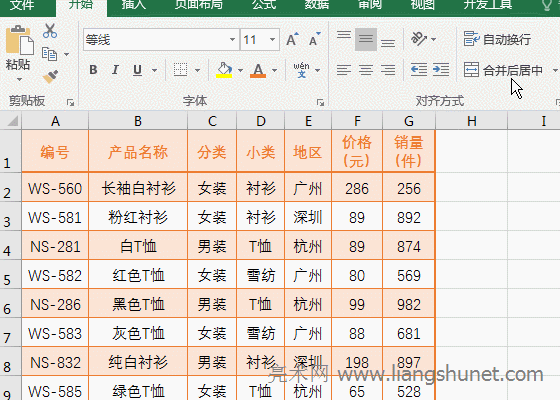
图20
7、单元格格式设置(1)设置对齐方式和自动换行
单击A选择第一列,按住Shift键,单击最后一列字母G,选择表格的所有列,当前选择卡为开始,单击水平居中图标,所有列将居中;选择F1:G1,按住Alt,按一次H,按一次W,F1和G1中的文本将自动换行;操作流程步骤如图21所示:

图21
(2)设置单元格背景和文字颜色
框架选择A1:G1,当前选项卡为开始,点击填充颜色图标右侧的小倒三角,在弹出的颜色样式中选择橙色、个人颜色2、浅色80%,然后第一行文字将更改为选定的颜色;点击字体颜色图标右侧的小倒三角,选择橙色和个性色2,则选中的文字就会变成选中的颜色;操作流程步骤如图22所示:

图22
提示:如果还想设置文字的字体或字号,可单击字体或字号下拉列表框进行选择或单击增大字号或减小字号图标;如果您还想为文本设置粗体、斜体和下划线,请单击这些图标即可。
(3)选择单元格样式
框选A1:G1,当前选项卡为开始,点击单元格样式,展开Excel内置的多种单元格样式,可以边选择边预览,找到合适的点击它,我们选择Orange 60% - Coloring 2 ,选中样式应用于第一行中的所有单元格;操作流程步骤如图23所示:
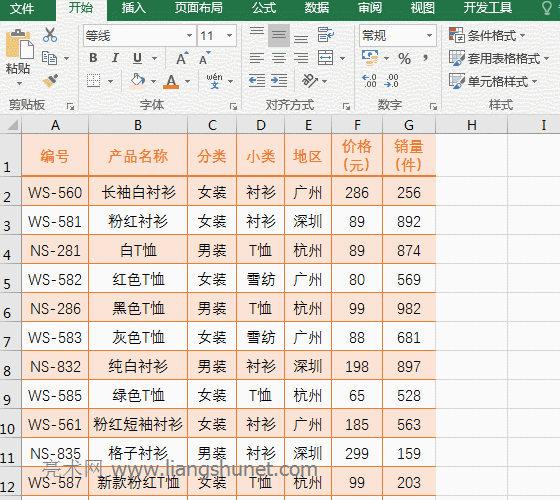
图23
8.表格边框和单元格边框设置(1)表格边框设置
点击A1选中,按住Shift键,点击G14全选表格,按快捷键Ctrl+1(需要关闭中文输入法),打开格式单元格窗口,选择边框选项卡,然后选择线条样式从右下往上第三条粗实线,然后在Presets下选择外边框,点击OK,设置的边框就会应用到表格上;操作步骤如图24所示:
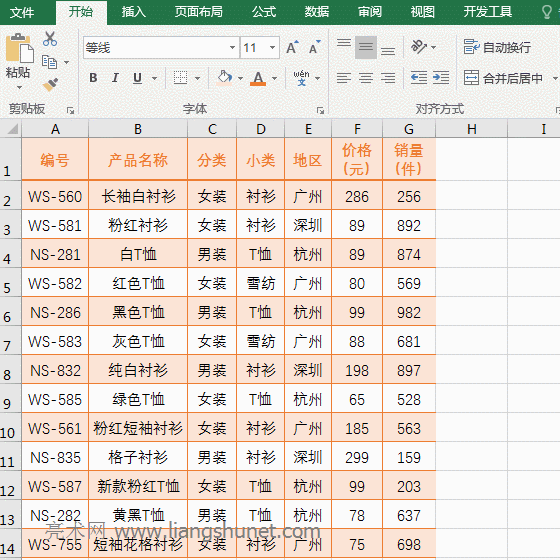
图24
(2)单元格边框设置
该表包含三个无边框单元格(B4、B6 和D5)。您需要设置与其他单元格相同的边框。选中B4,按住Ctrl,分别单击B6和D5,选择三个单元格;按Ctrl + 1打开“设置单元格格式”窗口,选择“边框”选项卡,选择左侧最后一个线条样式,然后选择“预设降低外边框”,然后单击“确定”。这三个单元格将添加为与表中其他单元格相同的边框。然后单击水平居中图标将它们居中对齐。操作步骤如图25所示:
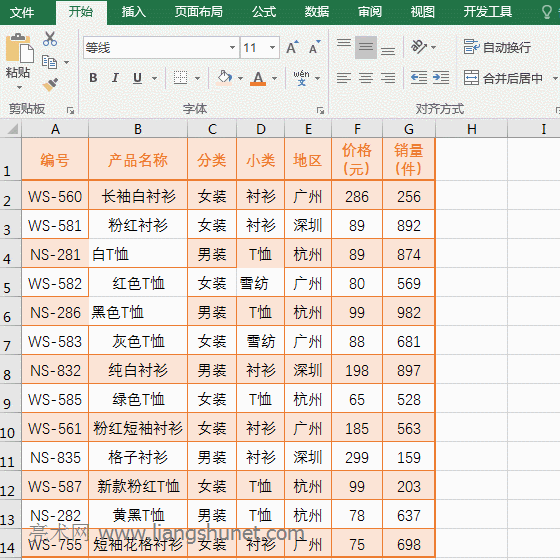
图25
9. 表求和(1) 对列求和
如果要求服装销售额的总和。选中G16单元格,按求和快捷键Alt+=,则求和公式=SUM(G3:G15)自动输入到G16中,按回车即可求出服装销售额之和;操作流程步骤如图26所示:
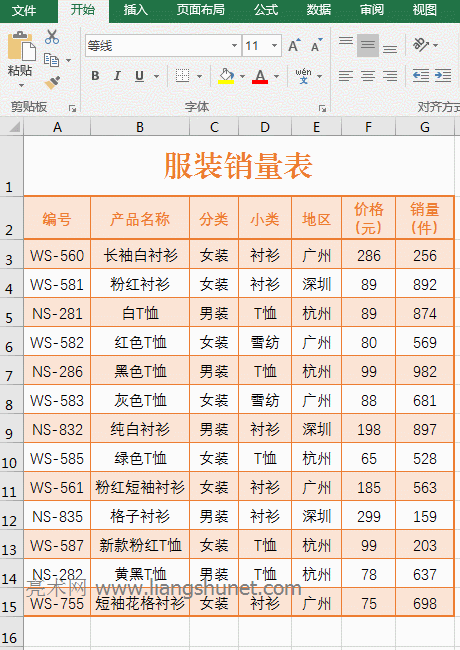
图26
(2) 对行求和
假设需要各类服装的月销售额总和。选中F2单元格,按Alt+=,则求和公式=SUM(B2:E2)自动输入到F2中,按回车,求一月份各类服装销售额之和;将鼠标移至F2右下角单元格填写,双击手柄左键,即可求出剩余月份各类服装的销售额总和;操作流程步骤如图27所示:
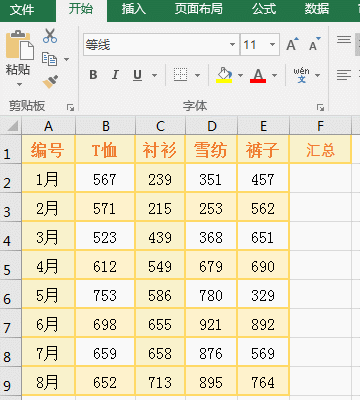
图27
10. 计算表中的平均值。如果要求服装的平均价格。选中F16单元格,选择“公式”选项卡,单击“自动求和”下的小倒三角,在弹出的菜单中选择“平均”,则平均公式=AVERAGE(F3:F15)自动输入到F16单元格中,按回车键,返回均价133.0769231;再次选择F16,按Ctrl+1,打开格式单元格窗口,选择左侧的数值,保留默认两位小数,点击确定,均价变为133.08;操作流程步骤,如图28所示:
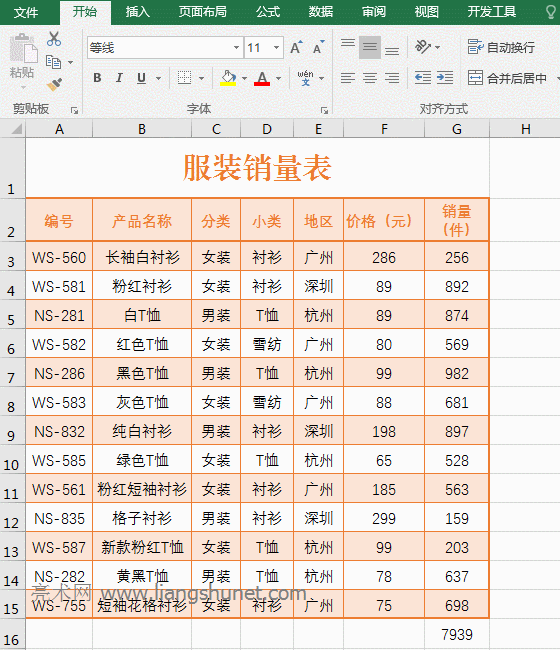
图28
Excel表格的基本操作教程,覆盖表格制作的10大知识,以上就是本文为您收集整理的Excel表格的基本操作教程,覆盖表格制作的10大知识最新内容,希望能帮到您!更多相关内容欢迎关注。








