Excel求和包括用快捷键、选项与批量快速对行列或指定单元格区域求和,在Excel中,求和表是常见的操作之一,并且使用得很多。 Excel 中求和的主要方法有两种。一种是使用Excel提供的求和选项,另一种是使用快捷键。从方便和快捷的角度来说,使用快捷键求和比使用求和选项更方便、快捷。
Excel 求和可以对行和列或指定的单元格范围求和。您可以一次指定一行和一列,或多行和多列,也可以同时指定多个单元格区域。另外,还有一个快速的方法可以对多行多列进行批量求和,即只需选择需要求和的行或列对应的单元格即可实现求和。
1、Excel求和方法一:使用选项sum(1)对行求和
1.如果要统计每个学生的总成绩。选中I2单元格,选择“公式”选项卡,点击屏幕左上角的自动求和图标(即图标),则I2单元格中会自动填入求和公式=SUM(B2:H2),按回车键,求第一个学生每个学生的总成绩;将鼠标移至I2右下角单元格填充柄处,按住鼠标左键,向下拖动至最后一行,计算所有学生的总分;操作流程步骤如下: 图1所示:
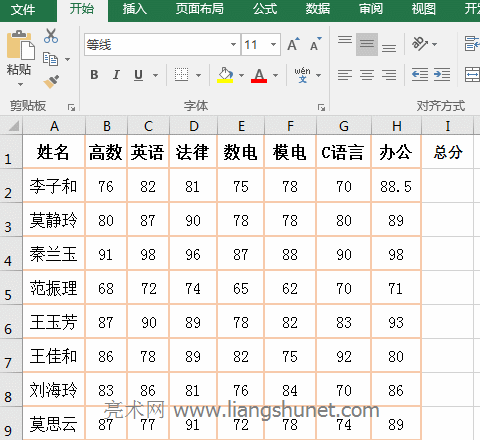
图1
2、提示:如果拖动过程中经过的单元格没有更改为对应学生的总分,则拖动到最后一行后,按Ctrl+S保存,会立即更新为对应学生的总分对应的学生。
(2) 对列求和
1、如果要统计服装销售额的总和。选中F10单元格,选择公式选项卡,点击自动求和图标(即图标),则求和公式=SUM(F2:F9)会自动填入F10中,按回车,即可计算出服装销售额之和;操作流程步骤如图2所示:
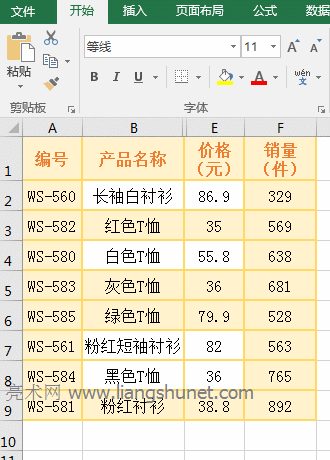
图2
2.提示:如果要对多列进行求和,也可以在找到一列后使用拖动的方式求出其他列的求和。请注意,您只能拖动到右侧,因此您需要先找到最左边一列的总和。
2、Excel求和方法二:利用快捷键快速求和(1)快速对行求和
同样以统计每个学生的总成绩为例。选择I2 单元格,然后按快捷键Alt +=。求和公式=SUM(B2:H2) 将自动填充I2 单元格。按回车键计算第一个学生的总成绩;将鼠标移动到I2单元格右下角填充柄上,鼠标变为加号(+)后,双击左键,即可自动计算表中每个学生的总分;操作步骤如图3所示:
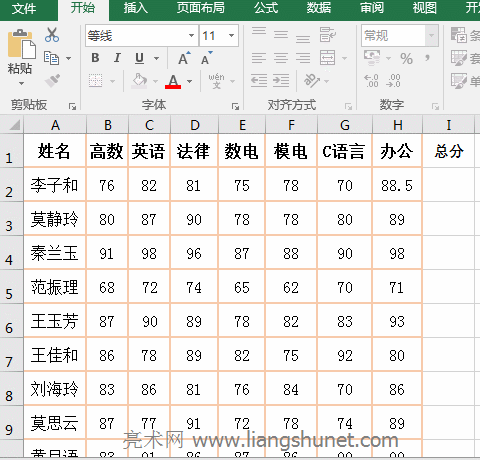
图3
(2)快速求和列
如果你想统计每科的总分。选择单元格B30,然后按快捷键Alt +=。求和公式=SUM(B2:B30) 将自动填充单元格B30。按回车键计算高数的总分;将鼠标移动到B30 右下角的单元格上的填充手柄上,鼠标变为加号(+)后,按住左键向右拖动,直到到达最后一列,然后计算所有科目的总成绩;操作流程步骤如图4所示:
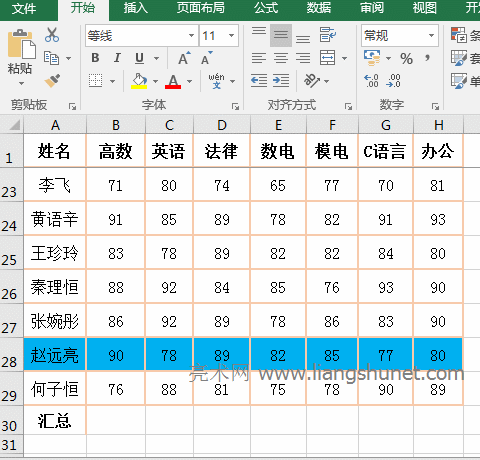
图4
提示:列求和不能与行求和相同。您可以通过单击单元格的填充柄来计算其他列的总和,因此只能使用向右拖动的方式。
3、Excel同时对多个单元格求和(一)方法一:快捷键+框选
假设需要1月到3月的服装销售总和。选中F2单元格,按快捷键Alt+=,则自动输入公式=SUM(B2:E2),选中B2:E4,则公式中的B2:E2就变成B2:E4,按回车即可返回所选区域的求和;操作流程步骤如下: 图5所示:
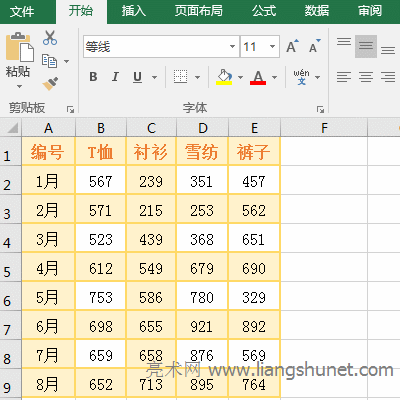
图5
(2)方法二:输入+框选
同样以求一月至三月服装销量总和为例。选中F2单元格,输入公式=sum(,在框中选择B2:E4,输入右括号,回车即可求出所选区域的服装销售额之和。操作步骤如图6所示:
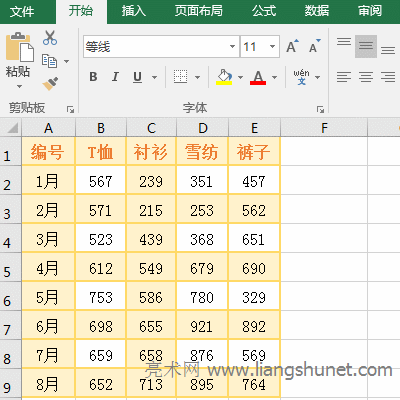
图6
(3)同时对不连续的单元格面积求和
选择F2单元格,输入公式=sum(,在框中选择B2:C3,输入逗号(,),在框中选择C5:D7,输入右括号,按Enter键即可求出所选两个单元格区域的总和。流程步骤,如图7所示:
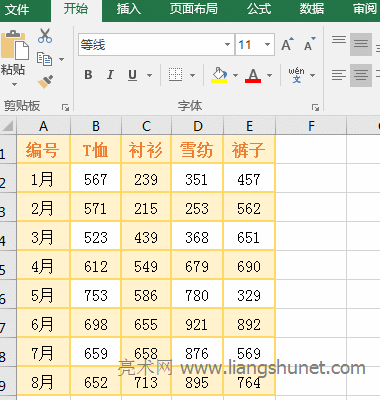
图7
4、Excel批量求和(1)列的批量求和
1、如果要对服装表中各类服装的销量进行求和。在框中选择B2:E9,按快捷键Alt+=,即可自动计算各类服装的销售额总和。操作步骤如图8所示:
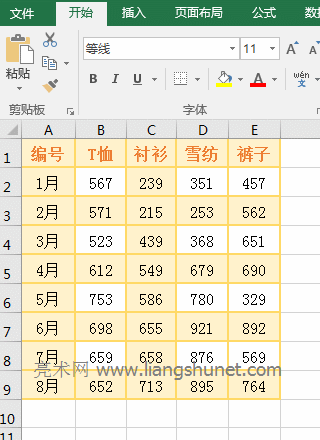
图8
2. 提示:此求和方法会自动将存储求和结果的单元格格式转换为文本。再次双击这些单元格并按Enter 键不会自动返回求和结果。您需要将单元格格式设置为正常。另外,如果行太多,难以按框选择,可以选择列。
(2) 批量求和
假设您要对服装表中每个月的服装销售额求和。选择F2:F9,按快捷键Alt+=,自动计算一月至八月服装销量总和。操作步骤如图9所示:
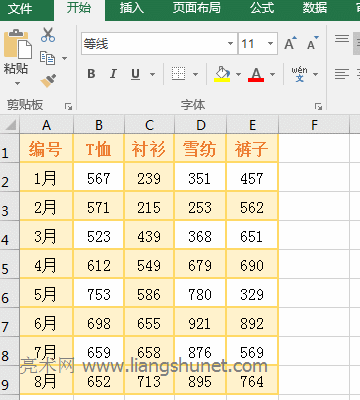
图9
Excel求和包括用快捷键、选项与批量快速对行列或指定单元格区域求和,以上就是本文为您收集整理的Excel求和包括用快捷键、选项与批量快速对行列或指定单元格区域求和最新内容,希望能帮到您!更多相关内容欢迎关注。








