Word标题级别怎么设置(Word标题前面有个黑点怎么去掉),Word 可用于创建、编辑、格式化和打印各种类型的文档。在编辑文档时,我们经常需要设置Word标题的级别,以方便读者更好地阅读。本文将向您介绍如何在Word中设置标题级别以及如何去除Word中标题前面的黑点。
1.Word中如何设置标题级别
用户通常需要构建文档以方便创建目录、快速导航和组织大型文档。通过设置标题级别,您可以将文档内容划分为不同的章节或部分,并在需要时轻松生成目录。下面将向您介绍如何在Word中设置标题级别的详细步骤。
1、打开需要设置标题级别的Word文档。

图1:打开需要设置标题级别的文档
2. 单击“视图”选项卡,然后单击“视图”选项栏中的“大纲”按钮。
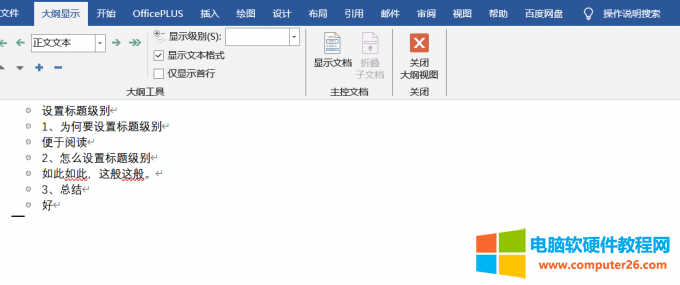
图2:将文档更改为大纲显示
3、点击需要设置标题的行,然后点击文字下拉框,在下拉框中找到合适的标题级别即可完成设置。
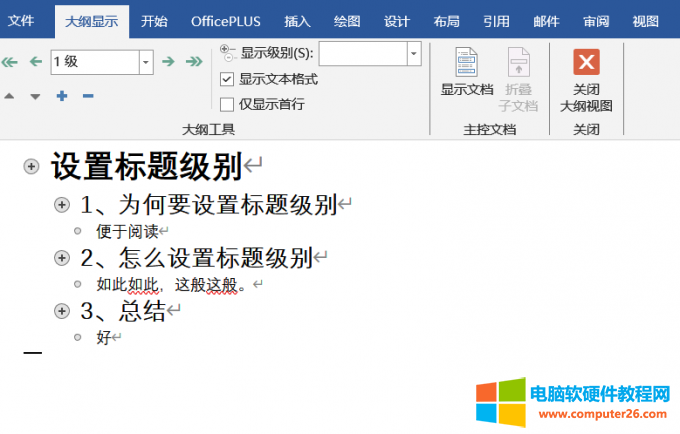
图3:完整的标题级别设置
2.如何去掉Word标题前面的黑点
关闭具有上面设置的标题级别的文档的大纲视图。这时我们发现每个标题前面都有一个黑点。这个黑点是从哪里来的呢?原来,当我们使用多级标题时,Word会自动添加黑点或数字来表示标题的级别。如果您不需要这些标志,可以将其删除。下面就为大家介绍一下如何去除Word标题前面的黑点的详细步骤。
1、首先选择需要的标题文字,即带黑点的标题。
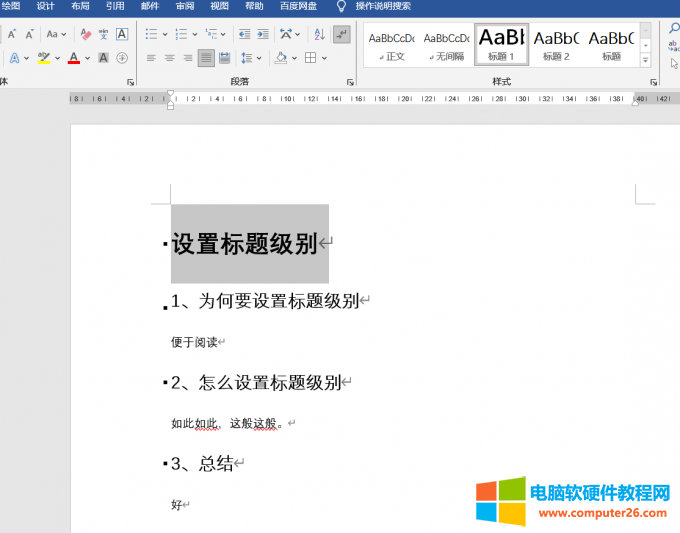
图4:选择带黑点的标题
2、在菜单栏的样式栏中,该标题显示为标题1的样式。我们右键单击标题1,选择修改选项。
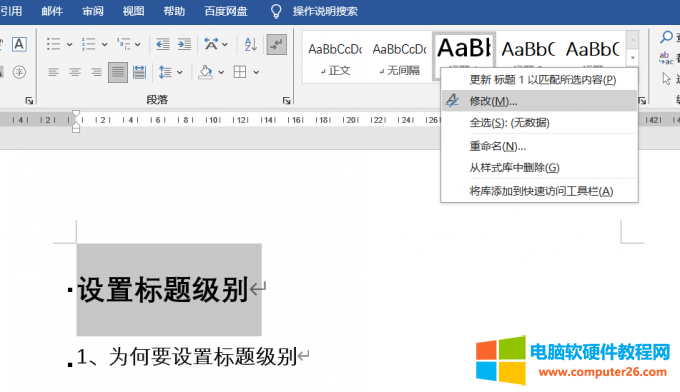
图5:修改标题1样式
3、在弹出的对话框中,点击左下角的格式下拉框,在框中选择段落选项。

图6:输入段落设置
4. 在弹出的对话框中,选择换行和分页选项,并取消选中下面的各个选项。

图7:未选中的选项
5. 单击“确定”返回文档页面。这时候你会发现标题前面的小黑点已经被去掉了。

图8:去除黑点
6、其他不同级别的标题去除黑点的方法与上述方法相同。只需按照同样的方法即可去除黑点。
三、总结
本文介绍如何在Word中设置标题级别以及如何去除Word中标题前面的黑点。通过设置标题级别,用户可以将文档内容划分为不同的章节或部分,并在需要时轻松生成目录,帮助读者快速导航和定位所需内容。同时,去掉标题前面的黑点可以消除不必要的干扰,让文档看起来更清晰、更专业。这在撰写学术论文、商业报告或其他形式的正式文档时尤其重要,这些文档通常需要严格的结构和格式要求。因此,正确设置标题级别和处理标题格式可以提高文档的组织性、可读性和整体呈现效果,使文档更易于理解和使用。希望这篇文章能够对大家有所帮助。
Word标题级别怎么设置(Word标题前面有个黑点怎么去掉),以上就是本文为您收集整理的Word标题级别怎么设置(Word标题前面有个黑点怎么去掉)最新内容,希望能帮到您!更多相关内容欢迎关注。








