Excel自动日期怎么设置(Excel自动日期怎么取消),在创建报表、数据分析或其他需要日期数据的工作时,可以利用Excel的自动日期功能快速生成日期序列或显示当前日期,以便更方便地进行数据处理和分析。下面为您介绍如何设置Excel自动日期以及如何取消Excel自动日期。
1.Excel中如何设置自动日期
当需要在Excel中输入日期数据时,可以选择使用Excel的自动日期功能来快速填写日期序列,节省时间并减少输入错误。了解如何在Excel中设置自动日期功能将有助于您更有效地使用Excel进行数据处理和管理。下面就为大家介绍一下Excel中如何设置自动日期。
1. Microsoft Excel 已预先编程,可轻松输入日期。例如,将12/2 更改为12 月2 日。

图1:手动输入日期
2、输入日期后,按回车键或点击其他单元格,Excel会自动将12/2更改为12月2日。
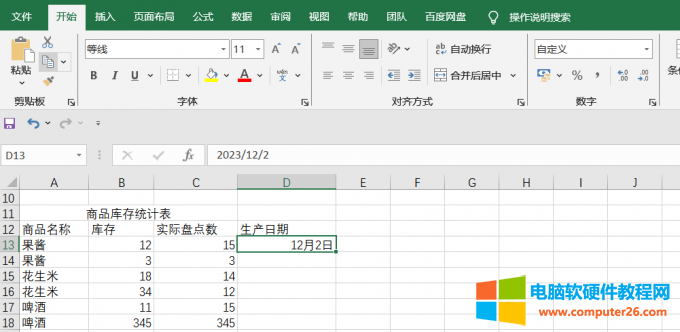
图2:Excel自动显示日期格式
3、我们还可以使用Excel中的内置函数=TODAY()来实现这个功能。该函数不需要任何参数,只需输入=TODAY()。
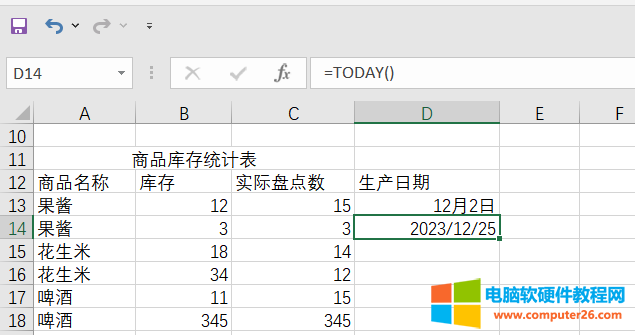
图3:通过Excel内置函数实现自动日期功能
2.如何取消Excel自动日期
如上所述,Microsoft Excel 经过预编程,可以更轻松地输入日期。这意味着只要我们输入4/3或4-3等分数或减法格式,Excel就会以日期格式显示,给我们后续的工作带来不必要的麻烦。下面给大家介绍一下Excel中如何取消自动日期。
1、当数据量很少时,我们可以先选择单元格。
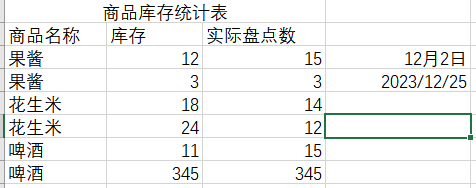
图4:选择要输入数据的单元格
2、在输入数据之前,输入0加一个空格,即为0。这样,当我们后面输入数据时,Excel就不会以日期格式显示数据了。
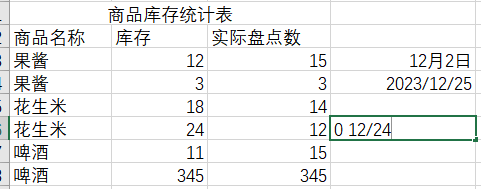
图5:输入数据前加0
3. 输入数据后,按Enter 键。此时数据不会以日期格式显示。
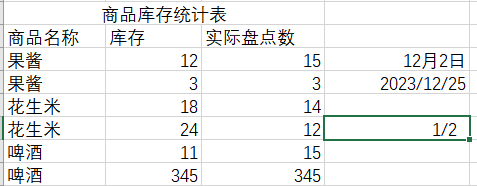
图6:数据不再以日期格式显示
4、如果数据量太大,或者是软件导出的大量原始数据,我们可以先将数据写入记事本。

图7:将数据写入记事本
5. 选择您要导入的数据。
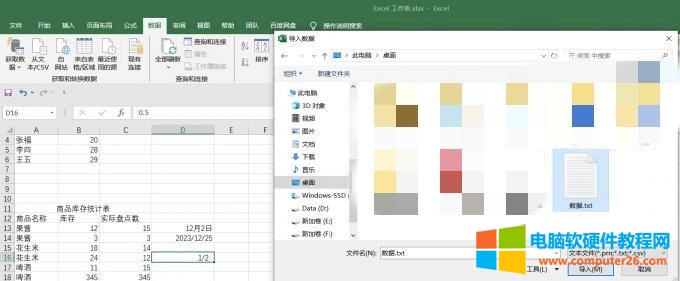
图8:将数据从记事本导入Excel
6、在弹出的对话框中设置数据分隔符(一般设置为制表符),然后点击加载按钮。
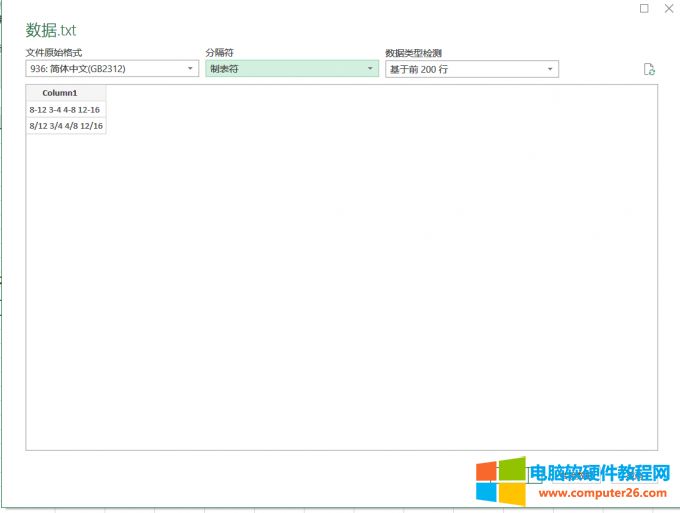
图9:设置数据分隔符
7. 完成数据导入。
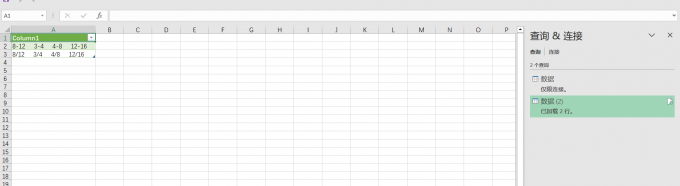
图10:数据导入完成
三、总结
本文介绍如何设置Excel自动日期以及如何取消Excel自动日期。了解Excel中如何设置和取消自动日期功能,将有助于您更有效地使用Excel进行数据处理和管理,减少工作中的一些不必要的麻烦,节省我们的工作量和工作时间。希望这篇文章能够对大家有所帮助。
Excel自动日期怎么设置(Excel自动日期怎么取消),以上就是本文为您收集整理的Excel自动日期怎么设置(Excel自动日期怎么取消)最新内容,希望能帮到您!更多相关内容欢迎关注。








