Word标题多级编号,含不同章节编号连续、章编号用中文序号和编号变黑块,标题编号通常分为不同的级别,每个级别的编号不同,这就需要在Word中使用多级编号。一般来说,各级编号相同,但有时要求一级编号(如章节)使用中文序号,其他级别使用阿拉伯数字。
如果操作步骤不正确,不同章节的下一级编号会是连续的。例如,第2章的下一级编号将跟随第1章的编号。例如,第2章的下一级编号应该从2.1开始,但它会跟随第1章的编号。前面的编号是不是2 而是1。如果第1 章最后一个数字是1.5,但第2 章第一个数字则变为1.6。另外,也可能存在数字不连续的情况。
1. 单词标题的多级编号1. 单词标题的分级
选择“主页”选项卡,选择一个一级标题,按住Ctrl键,然后选择其余的一级标题;单击样式上方的标题1,将第一级标题设置为此样式。以同样的方式将次标题设置为标题2 样式。操作步骤如图1所示:

图1
2、Word标题的多级编号
右键单击样式上方的标题1,在弹出的菜单中选择全选(S) :(无数据);右键单击标题2,然后选择选择所有17 个实例;选择所有一级和二级标题。单击多级列表图标,在弹出菜单中选择“定义新的多级列表”,然后打开“定义新的多级列表”窗口。选择要修改的级别下点击1(修改一级),将输入的编号格式更改为第1章;单击“更多”展开,单击“链接级别到样式”下拉列表框,然后选择“标题1”,将“级别1”链接更改为“标题1”,以便于修改。在ListNum字段列表名称下输入一个名称,例如Heading多重编号,其他值保留默认值。选择“级别2”,单击“将级别链接到样式”下拉列表框,然后选择“标题2”。其他保留默认值,然后单击“确定”。选定的标题根据设置的级别进行编号。操作步骤如图2所示:

图2
提示:将关卡与样式关联的目的是将关卡与标题样式关联起来,以便可以修改标题。例如,将级别1链接到标题1,只要修改标题1的样式,级别1就会自动更新。
2、词标题多级编号,不同章节连续。如果每个级别的标题单独编号,并且通过选择“无样式”将级别与样式链接,并根据相应级别选择要在库中显示的级别,则标题编号将不连续。例如选择一级标题,打开“定义新多级列表”窗口设置一级编号,然后关闭窗口,选择二级标题,然后打开“定义新多级列表”窗口设置二级号码。演示如图3所示:

图3
修正方法。选择所有一级标题和二级标题,打开“定义新多级列表”窗口,将一级标题的“链接级别”设置为“样式”,将“标题1”设置为“链接级别”,将二级标题的“链接级别”设置为“样式”前往标题2。演示如图4 所示:

图4
3、词标题多级编号。使用中文序号作为章节编号。选择所有一级和二级标题。同样的方法,打开“定义新的多级列表”窗口,选择级别1;单击该级别的编号样式下拉列表框,在弹出的选项中选择一、二、三(简体),将输入编号的格式更改为第1 章,将链接级别设置为选择“级别2”,勾选“常规表格编号”,在下拉列表框中单击包含的级别号,然后选择“级别1”,将“链接级别”设置为“样式”为“标题2”,其他保留默认值,单击OK,多级编号设置完成。演示如图5所示:

图5
4.单词标题编号不连续。右键单击不连续的编号,然后在弹出菜单中选择继续编号。编号会变得连续,即重复的2.2会变成2.3。演示如图6所示:
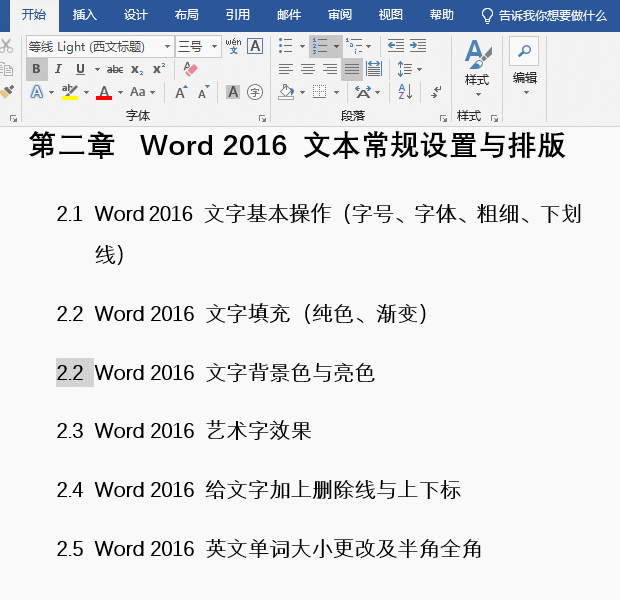
图6
5. Word 标题编号变成黑块。这种情况通常是由于Normal.dotm(Normal.dot)模板损坏造成的。删除它,让Word自动重建一个即可解决问题。具体删除方法请参考《解决打开或新建出现Word兼容模式(2007-2013)》一文。
Word标题多级编号,含不同章节编号连续、章编号用中文序号和编号变黑块,以上就是本文为您收集整理的Word标题多级编号,含不同章节编号连续、章编号用中文序号和编号变黑块最新内容,希望能帮到您!更多相关内容欢迎关注。








