Word两端对齐怎么弄(Word两端对齐时文字间距过大),编辑Word文档时,有时上下文可能会出现倾斜,或者某些文本可能间距过大,导致整个文档难以阅读。本文将为您介绍Word两端对齐的方法以及Word两端对齐时如何调整文字间距。
1.如何对齐Word两端
在编辑文档时,有时需要将文本两端对齐,使每一行的文本左右两端对齐。这样可以让整个文档看起来更加整洁。下面将演示Word两端对齐的具体操作。
1. 打开要编辑的Word文档。
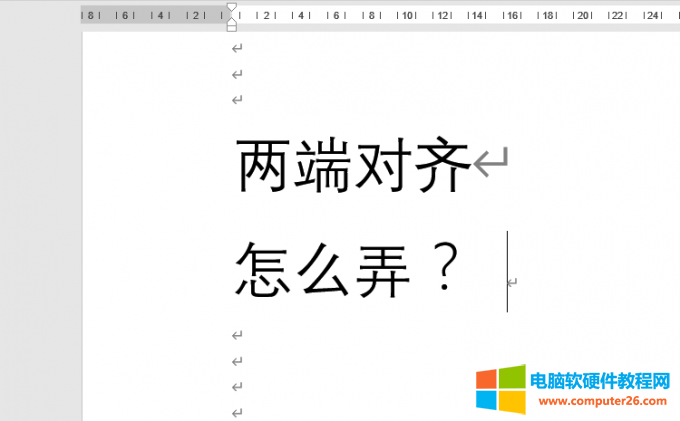
图1:打开文档进行编辑
2. 接下来,选择要对齐的内容。

图2:选择需要调整的内容
3. 单击菜单栏“段落”列中的小箭头。
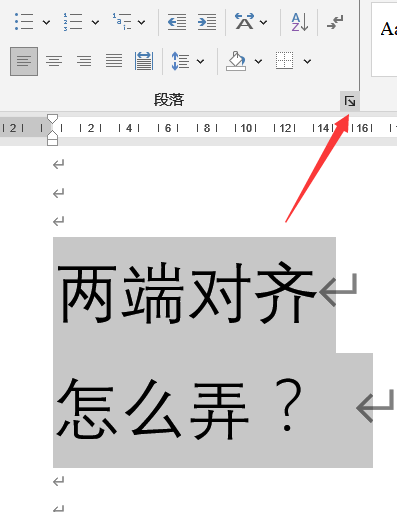
图3:输入段落设置选项
4、然后,在弹出的对话框中,单击“对齐”下拉框,找到并选择“两边对齐”,然后单击“确定”。
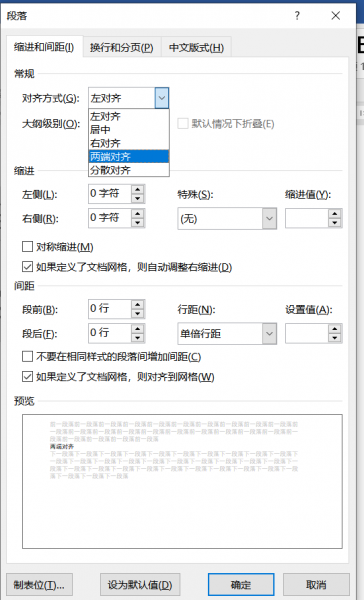
图4:将对齐方式更改为两端对齐
5、返回文档,发现内容已经两端对齐了。
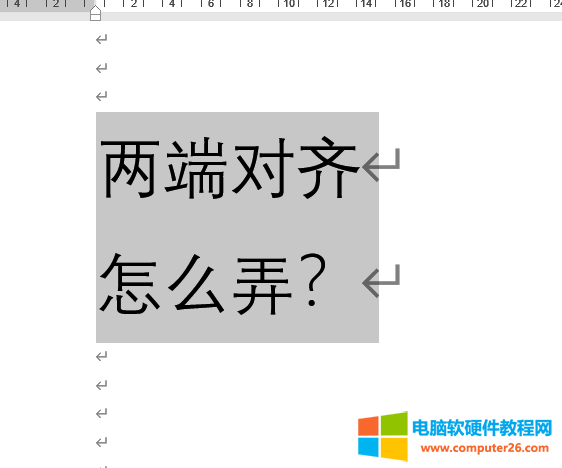
图5:内容两端对齐
2、Word两端对齐时文字间距过大。
对齐文档时,有时文本间距太大。即使使用对齐功能,文本之间的间距看起来也不会均匀。下面给大家介绍一下Word两端对齐时文字间距过大的具体操作。
1、打开需要修改的Word文档。
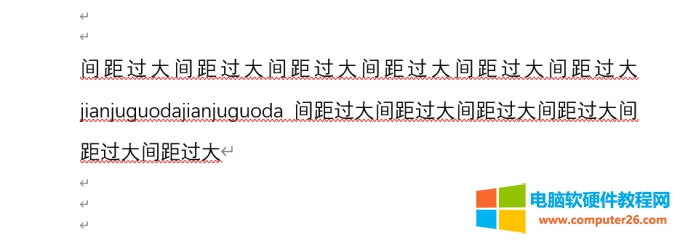
图6:打开相关文档
2.我们可以清楚地看到第一行文字之间的间距较大。接下来我们点击导航栏中的布局选项,找到并点击下方菜单栏中的连字下拉框,将其改为自动。
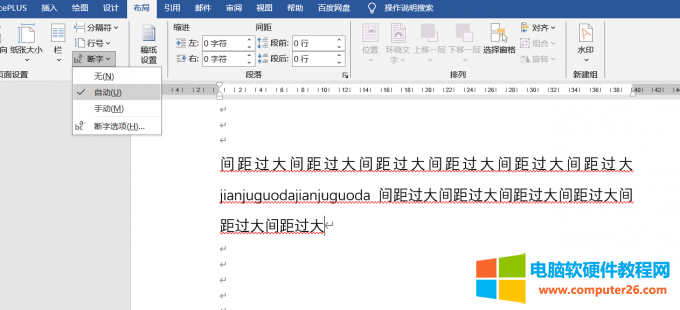
图7:将连字设置为自动
3. 选择正文,单击鼠标右键,然后选择段落。
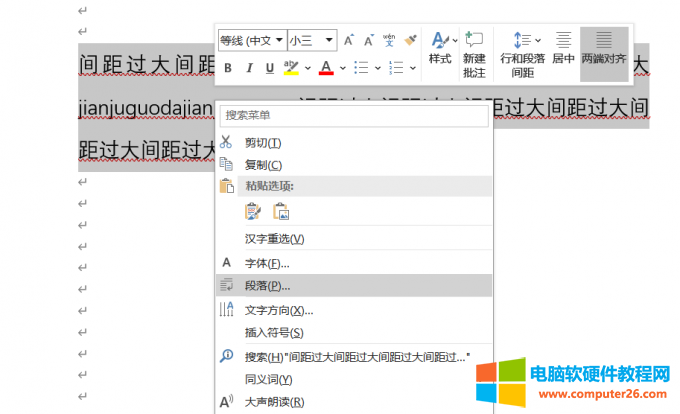
图8:输入文本段落设置选项
4、在弹出的对话框中,点击中文布局选项,然后我们找到并勾选允许西班牙语在单词之间换行,将文本对齐方式设置为自动,最后点击确定。
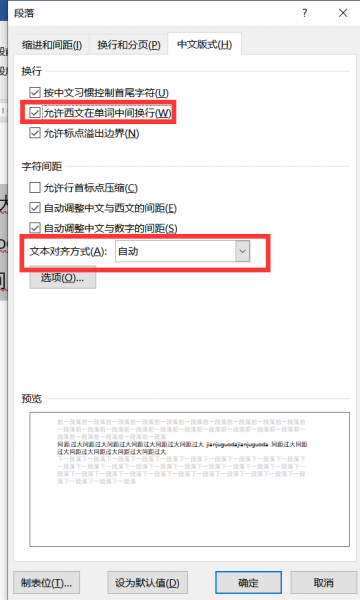
图9:修改中文布局
5. 返回文档查看。每行文字的间距已经恢复到合适的范围。
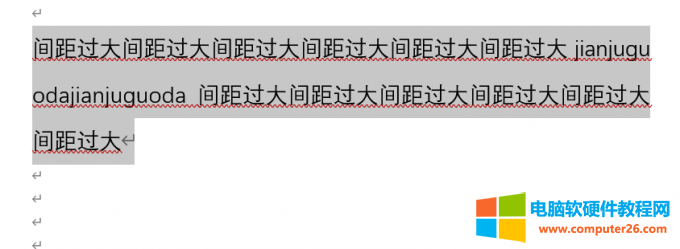
图10:文本内容间距已恢复正常
三、总结
本文介绍了Word两端对齐的方法以及Word两端对齐时文字间距过大的处理方法。掌握对齐的对齐方法可以让用户更好地控制文档的布局,使文档看起来更加美观、整齐、整齐,从而提高文档的质量和专业性。了解如何处理两端对齐时文字间距过大的问题,可以增强用户的文字处理技能,提高个人办公效率和专业能力。
Word两端对齐怎么弄(Word两端对齐时文字间距过大),以上就是本文为您收集整理的Word两端对齐怎么弄(Word两端对齐时文字间距过大)最新内容,希望能帮到您!更多相关内容欢迎关注。








