Excel表格斜线一分为二怎么弄(Excel表格斜线怎么上下打字),Excel 是Microsoft 365 套件中功能强大的表格创建软件。它提供的表格斜线功能非常实用。它可以给单个单元格添加斜杠,将文本信息一分为二,使单元格可以更清晰直观地显示更多信息。本文将向您介绍如何将Excel表格中的斜线一分为二,以及如何在Excel表格中输入上下斜线。我希望它能帮助你。
1.如何用斜线将Excel表格分成两部分1.打开Excel软件,使用鼠标左键单击选择一个单元格,或按住并拖动左键选择一个单元格范围。
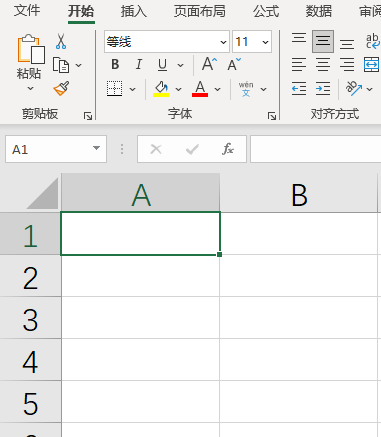
图1:选择单元格
2. 选择菜单栏中的“开始”选项卡,在“字体”组中找到“边框”按钮,单击其下拉箭头,然后在底部选择其他边框。
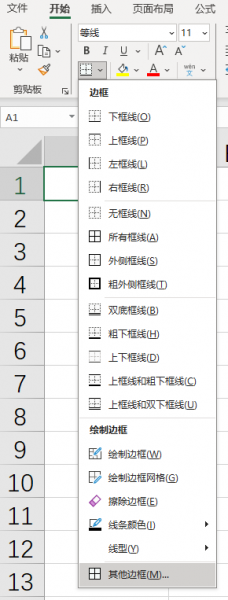
图2:边框列表
3. 在打开的单元格格式窗口中,您可以选择多种线条样式和边框排列的组合。根据您的需要,单击边框模块中的左斜杠或右斜杠图标,然后单击确定按钮,斜杠将成功添加到表格的单元格中。
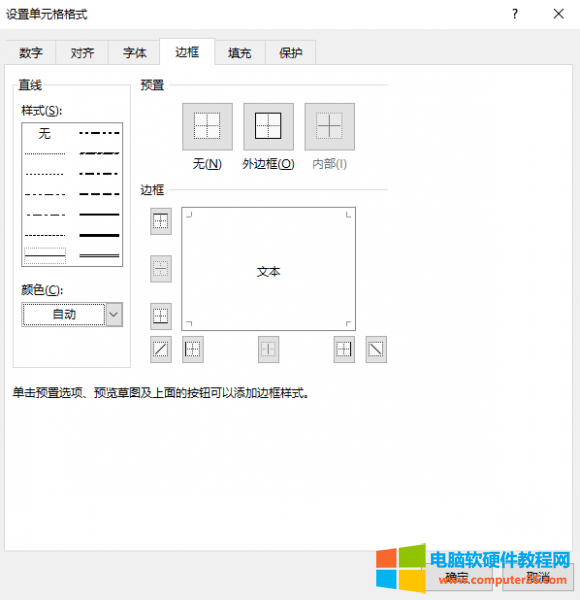
图3:设置单元格格式
4. 在直线模块中,可以自定义斜线的线条样式和颜色。您可以制作自己的表格斜线,以满足各种斜线需求。
2. 如何在Excel表格中输入上下斜杠
1、点击添加了表格斜杠的单元格,在斜杠一侧输入需要添加的文本,然后按Alt+Enter键强制单元格中的内容换行,然后输入需要的文本添加到斜杠的另一侧。文字位于一侧。
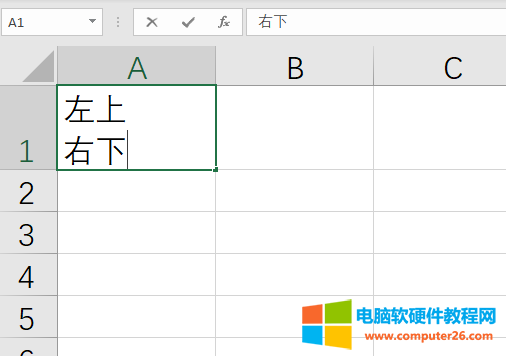
图4:强制换行的输入
2.此时,单元格的内容看起来并不如预期。我们需要编辑单元格的内容并添加空格,以便两行文本位于斜杠的两侧。如图,如果想让右下的两个字在右下角,需要在它们前面加一个空格。
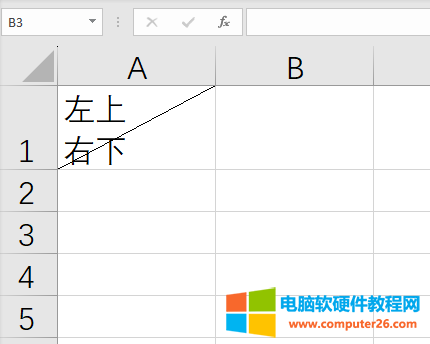
图5:具有意外样式的单元格
3. 大多数情况下,您只需在第二行文本前添加七个空格即可。如图所示,单元格已经制作成我们想要的样式了。
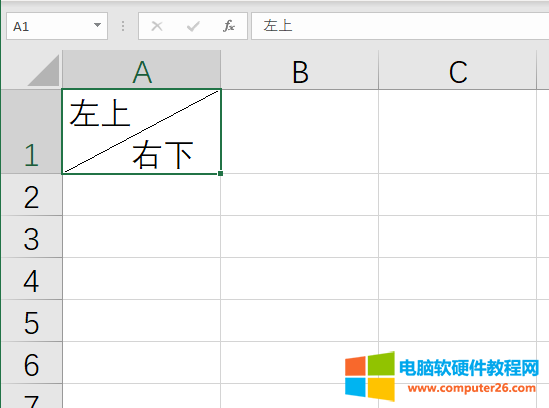
图6:具有预期样式的单元格
3. 如何在单元格中添加多个斜杠
1. 选择要添加斜线的单元格,然后选择菜单栏中的“插入”选项卡,单击形状的下拉按钮,在展开的选项中选择所需的斜线。
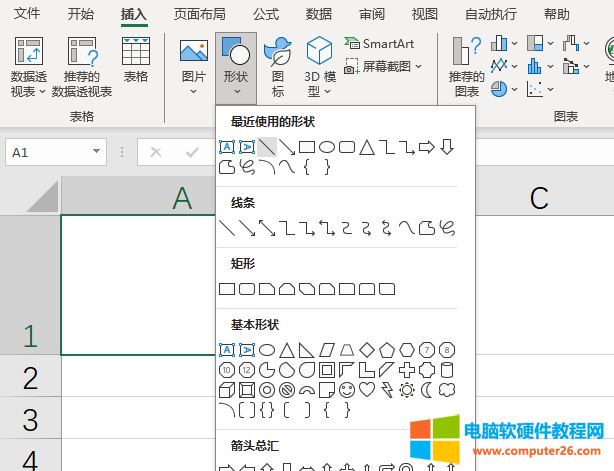
图7:形状选项列表
2. 根据需要排列单元格,按住鼠标左键并拖动以绘制对角线。如果需要多个斜杠,请重复此步骤。
3、在单元格中输入文本,然后按照上面的方法,按Alt+Enter强制文本换行,并在文本前面添加一个空格,将其放在所需的位置。如图所示,单元格中的多个斜杠和文本已经按照我们想要的方式排列了。
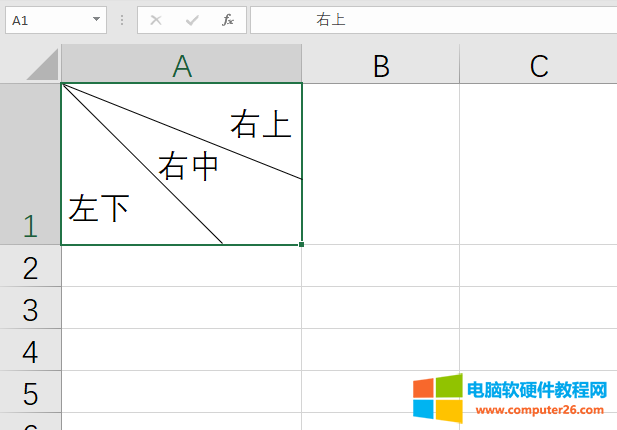
图8:具有多个斜杠的单元格
以上就是我给大家带来的如何将Excel表格中的斜杠一分为二,以及如何在Excel表格中打出上下斜杠的教程。希望能够帮助您更好的使用Excel软件。
Excel表格斜线一分为二怎么弄(Excel表格斜线怎么上下打字),以上就是本文为您收集整理的Excel表格斜线一分为二怎么弄(Excel表格斜线怎么上下打字)最新内容,希望能帮到您!更多相关内容欢迎关注。








