PPT中将思维导图一键变为PPT的方法图解教程,当我们完成思维导图的设置后,有的朋友会选择将思维导图导出为图片,以方便以后查看,而有的朋友会选择直接点击插入,将思维导图插入到PPT中。有些朋友在完成思维导图后需要将思维导图的内容转换成PPT进行演示。这时候我们就可以使用思维导图设置中的思维导图PPT工具了。这个工具可以帮助我们快速将思维导图内容转为PPT,非常方便。不过有些朋友可能不知道具体的操作方法。接下来小编就给大家分享一下WPS PPT中的思维导图。如何一键将其变成PPT。
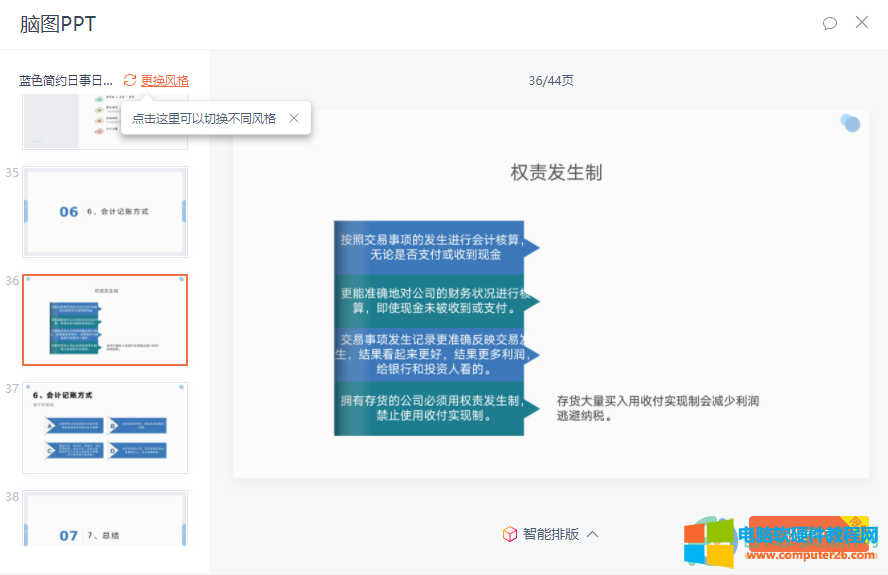
方法步骤1、第一步,我们在PPT页面的工具栏中打开插入和思维导图选项,然后在思维导图弹出框中选择我们需要的思维导图模板。
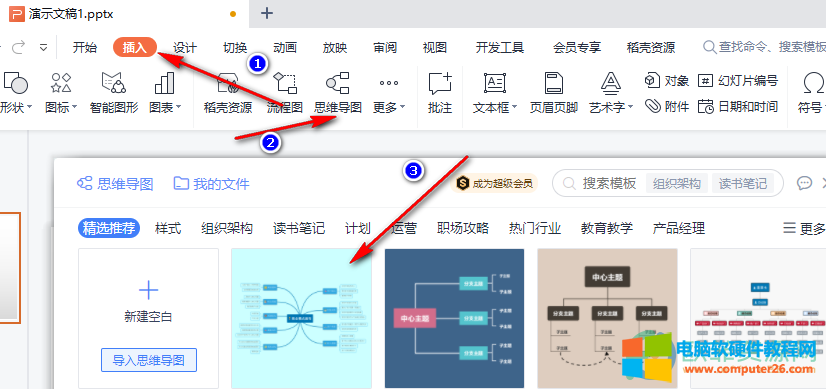
2、第二步,我们进入思维导图页面后,在页面工具栏中选择导出,然后在子工具栏中找到思维导图PPT选项,点击打开。

3、第三步,我们进入思维导图PPT页面后,可以点击更改样式来更改PPT模板,也可以查看单张幻灯片,然后点击智能布局来更改单张幻灯片的模板。最后点击保存PPT
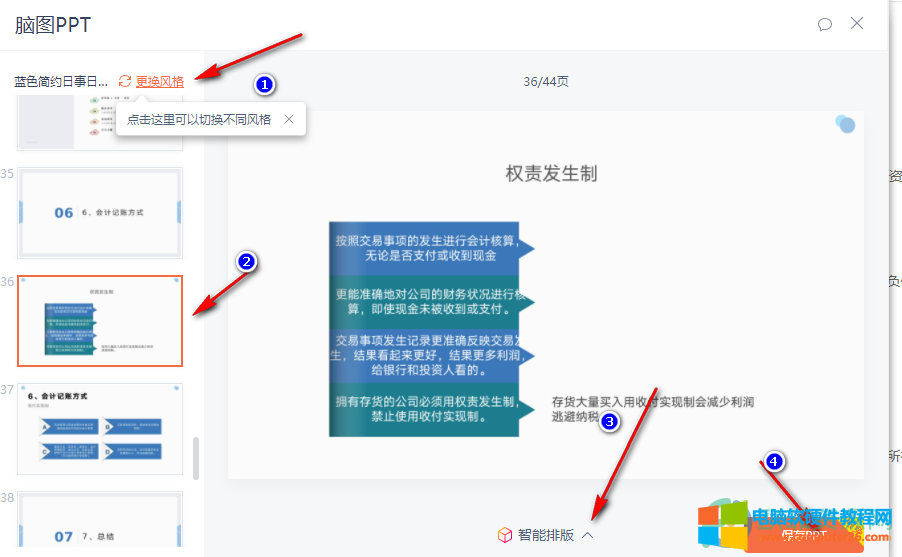
以上就是小编总结的如何在WPS PPT中一键将思维导图转换为PPT的方法。我们先点击思维导图页面工具栏中的导出,然后点击子工具栏中的思维导图PPT选项,进入思维导图PPT页面后,我们将PPT模板环进行更改,点击保存PPT。有兴趣的朋友不妨去尝试一下。
PPT中将思维导图一键变为PPT的方法图解教程,以上就是本文为您收集整理的PPT中将思维导图一键变为PPT的方法图解教程最新内容,希望能帮到您!更多相关内容欢迎关注。








