Excel怎么去除多余的网格线(Excel去掉网格线为什么中间还有虚线格),本文将向您介绍如何在Excel中删除多余的网格线以及为什么Excel删除网格线时中间会出现虚线。
1.如何删除Excel中多余的网格线
通常,当您使用Excel创建电子表格时,可能会遇到需要删除多余网格线或调整网格线样式的情况。这种情况通常发生在您想要打印或显示电子表格时,为了美观或者更清晰地呈现数据而需要调整网格线。有时候我们会去掉旁边的虚线网格线,让表格更加美观,那么如何去掉呢?下面将演示具体步骤。
1、打开需要去除多余网格线的Excel文档。
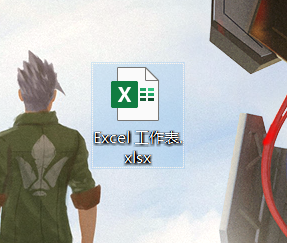
图1:打开需要去除网格线的文档
2、打开文档后,选择我们创建的表格。
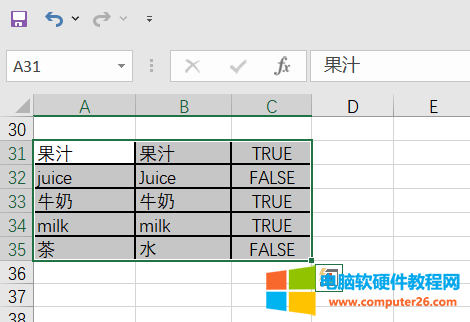
图2:选择我们制作的表格
3. 单击“选项”,找到它,然后取消选中它前面的框。
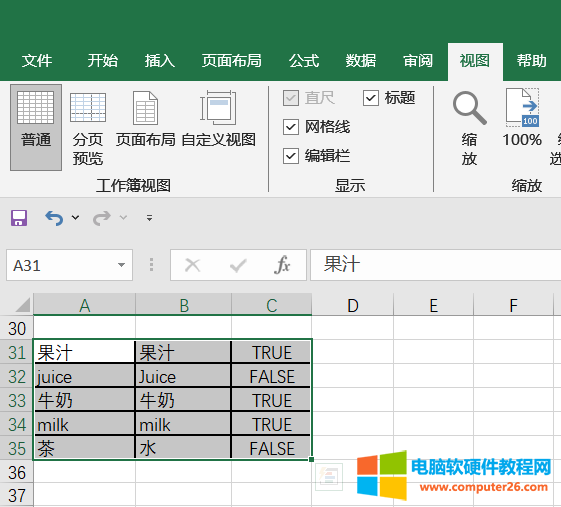
图3:取消选中之前的框
4、取消勾选后可以看到,除了我们选中的表格外,其他地方多余的网格线都被去掉了。
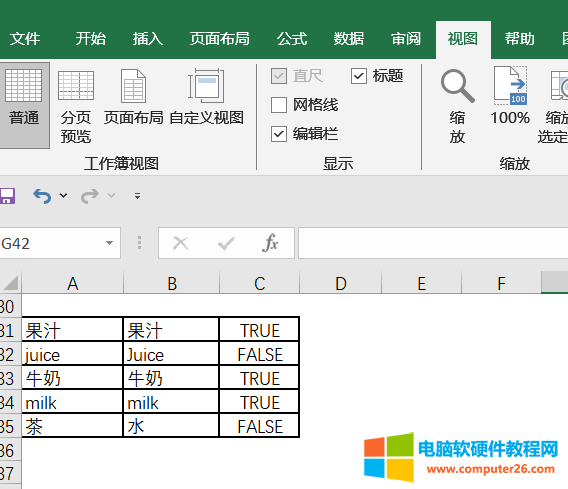
图4:删除多余的网格线
2、Excel去掉网格线后,为什么中间还是有虚线网格?
Excel中去掉网格线后,中间仍然有虚线。这可能是因为在Excel的打印预览模式下,默认显示虚线,以便更清楚地显示每个单元格的位置。这不会影响电子表格的实际打印或显示,它仅以预览模式显示以便于查看。
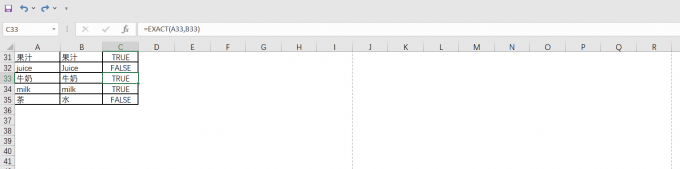
图5:去掉网格线后,中间仍然有一个虚线网格
虽然虚线网格不会影响电子表格的实际打印或显示,但它的存在仍然让表格变得不那么美观。那么如何去除这些虚线网格呢?下面就给大家演示一下去除这些虚线网格的具体操作。
1. 选择我们创建的表。
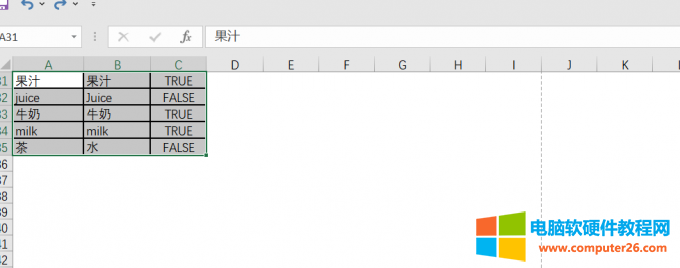
图6:选定的表
2. 单击选项。
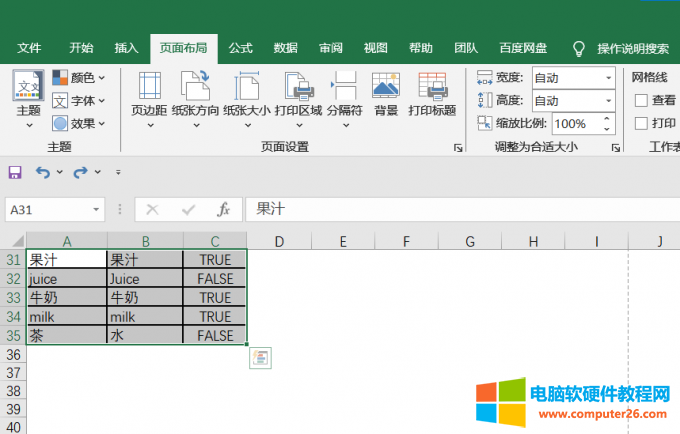
图7:进入选项栏
3. 单击,在下拉框中选择。

图8:设置表格区域为打印区域
4、最后我们可以看到虚线网格已经被去掉了。
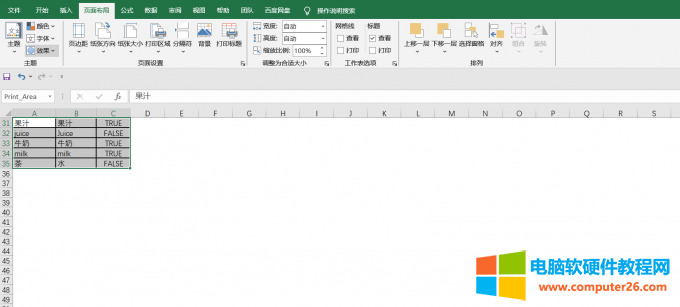
图9:虚线网格被移除
三、总结
本文介绍了如何在Excel中去除多余的网格线以及为什么Excel去除网格线时中间会出现虚线。还介绍了如何去除虚线。本文旨在帮助用户了解如何删除Excel中多余的网格线,并了解为什么删除网格线后中间仍然有虚线。这可以帮助用户更好地使用Excel软件,提高工作效率和美观度。总的来说,了解如何去除多余的网格线以及为什么中间还有虚线可以帮助用户更好地应用Excel软件,提高工作效率和准确性。
Excel怎么去除多余的网格线(Excel去掉网格线为什么中间还有虚线格),以上就是本文为您收集整理的Excel怎么去除多余的网格线(Excel去掉网格线为什么中间还有虚线格)最新内容,希望能帮到您!更多相关内容欢迎关注。








