Word制表位怎么用(Word制表位位置怎么设置),本文将向您介绍如何使用Word制表位以及如何设置Word制表位位置。
1. 如何在Word中使用制表位
使用Microsoft Word编辑文档时,创建表格或对齐文本时可能需要使用制表位功能,以更好地控制文本的位置和格式。例如:创建表格时,使用制表位对齐表格中的文本或数字,使表格看起来整洁且易于阅读。编辑文档时,使用制表位对齐文本,使文档看起来更加专业和整洁。我们以使用制表位创建一个简单的手动目录为例,介绍如何使用Word制表位。
1. 在目录的文本和页码之间放置制表位。

图1:在目录文本和页码之间放置制表位
2. 选择目录后,单击菜单栏右下角的箭头。
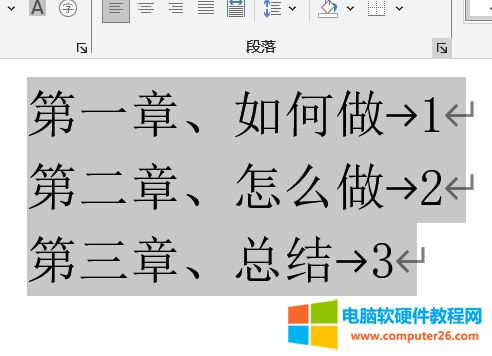
图2:修改制表位的准备工作
3. 在弹出的对话框中单击“选项”。
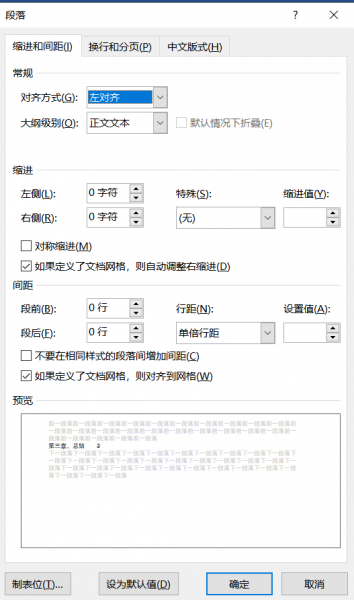
图3:进入制表位设置界面
4、此时,默认制表位为2个字符。在制表位位置输入数字40,对齐方式选择右对齐,选择(2)作为引线,然后单击。
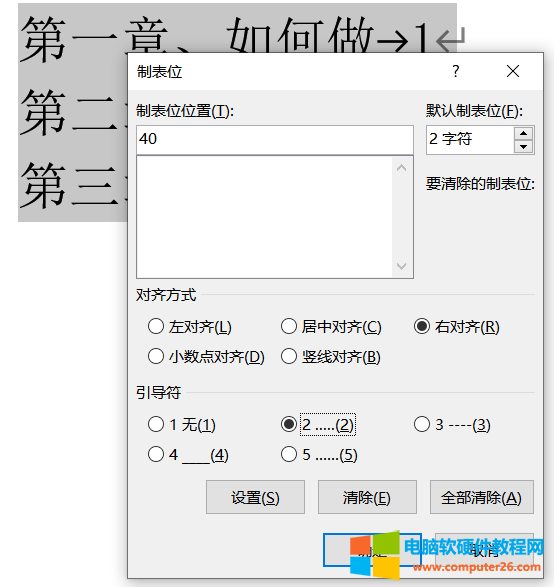
图4:完整的制表位设置
5. 手动目录创建完成。
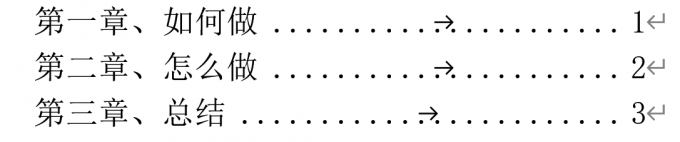
图5:手动目录制作完成
2.Word中如何设置制表位位置
以上演示了如何使用Word制表位。在我们的工作中,制表位可能会出现在不同的位置,以使文章更具可读性。那么,如何设置制表位的位置呢?下面为您介绍如何在Word中设置制表位位置。
1. 单击该组并选中标尺复选框。界面中将显示水平标尺和垂直标尺。
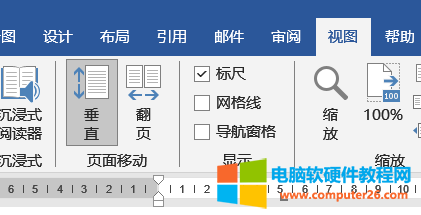
图6:显示水平标尺和垂直标尺
2. 设置制表位时,单击标尺最左侧的制表位标记即可切换到所需的制表位对齐类型。它包含5 种制表符,分别是:左对齐制表符、居中对齐制表符、右对齐制表符、小数点对齐制表符和竖线对齐制表符。
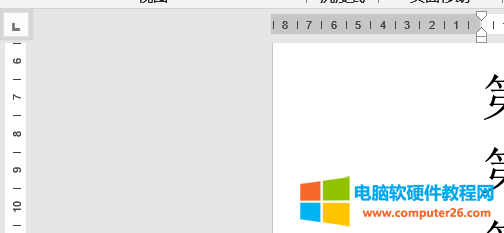
图7:选择制表符对齐类型
3、然后直接点击标尺上的某个位置即可创建制表符,并定位该位置来设置制表位。
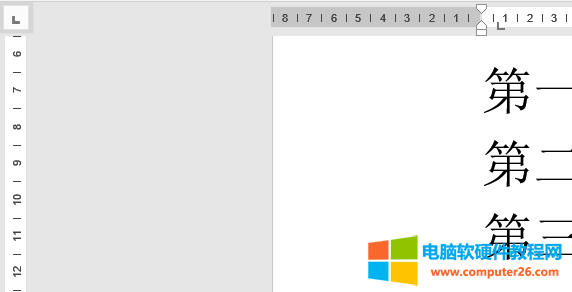
图8:放置制表符
三、总结
本文介绍如何使用Word制表位以及如何设置Word制表位位置。制表位主要用于规范格式,使文章看起来工整整齐,增加文章或表格的可读性。在工作中,掌握制表位可以大大减少我们的工作量和工作时间。无需再点击空格来对齐文本,只需几个简单的步骤即可完成任务。最后希望这篇文章能够对大家有所帮助。
Word制表位怎么用(Word制表位位置怎么设置),以上就是本文为您收集整理的Word制表位怎么用(Word制表位位置怎么设置)最新内容,希望能帮到您!更多相关内容欢迎关注。








