PPT思维导图同时修改多条连线颜色的方法图解教程,编辑完思维导图后,很多朋友都会想对思维导图进行一些设置,以使自己的思维导图更加美观。思维导图设置中有很多工具可以帮助我们进一步美化我们的思维导图。我们可以设置思维导图的边框、连接、画布和其他元素的样式。有些朋友想让自己的思维导图中的联系更加丰富多彩,或者把不同的主题看成不同颜色的连接,这样我们就更容易专注于主题的分类。有些朋友可能不知道改变这个连线颜色的具体操作方法。接下来小编就给大家分享一下如何在WPS PPT思维导图中同时修改多个连接的颜色。
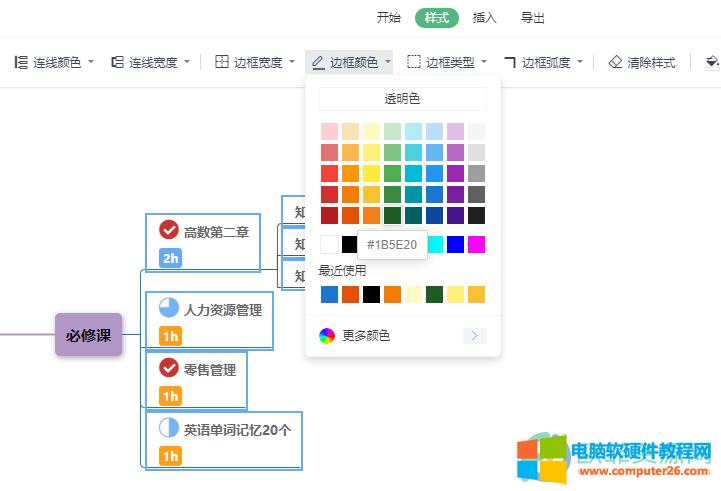
方法步骤1、第一步,我们打开WPS新建一个演示文稿,然后点击PPT中的插入,然后选择思维导图,然后在设置图表模板中选择你喜欢的打开。

2、第二步,进入思维导图页面后,我们按住键盘上的Ctrl键,选择多个需要改变连接颜色的主题,然后点击工具栏中的样式,在子菜单中找到连接颜色工具栏。选项
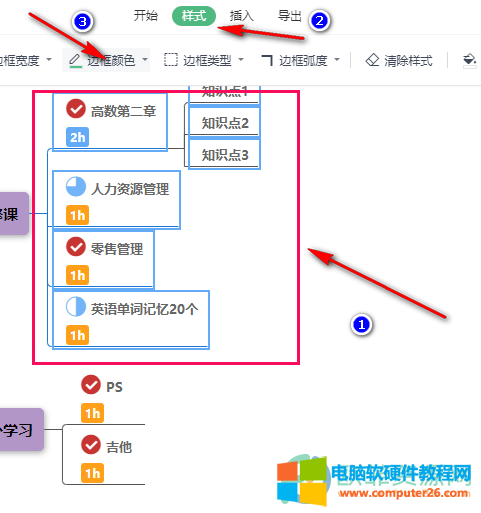
3、第三步,我们点击连接颜色,在下拉颜色框中选择你喜欢的颜色。
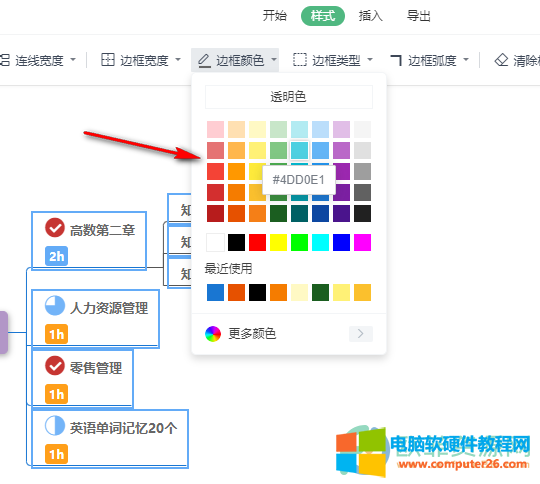
以上就是小编总结的关于WPS PPT思维导图中如何同时修改多个连接颜色的方法。进入思维导图页面后,在页面上按Ctrl可以选择多个主题。也可以直接快捷键Ctrl+A全选。然后单击工具栏上的样式选项,然后单击连接颜色,选择您喜欢的颜色。有兴趣的朋友不妨去尝试一下。
PPT思维导图同时修改多条连线颜色的方法图解教程,以上就是本文为您收集整理的PPT思维导图同时修改多条连线颜色的方法图解教程最新内容,希望能帮到您!更多相关内容欢迎关注。








