PPT将思维导图导出为PDF文件的方法图解教程,很多朋友在设置思维导图时经常会遇到各种问题。例如,我们编辑并设置好思维导图后,如何将思维导图导出为PDF文件格式?其实可以解决的方法很简单。思维导图设置页面的导出工具中有一个导出为PDF 文件的选项。我们只需在编辑思维导图后点击工具栏中的“导出”,然后点击“导出为PDF文件”即可进入导出文件页面。然后单击导出。有的朋友可能不知道具体的操作方法。接下来给大家分享一下如何使用WPS PPT将思维导图导出为PDF文件。
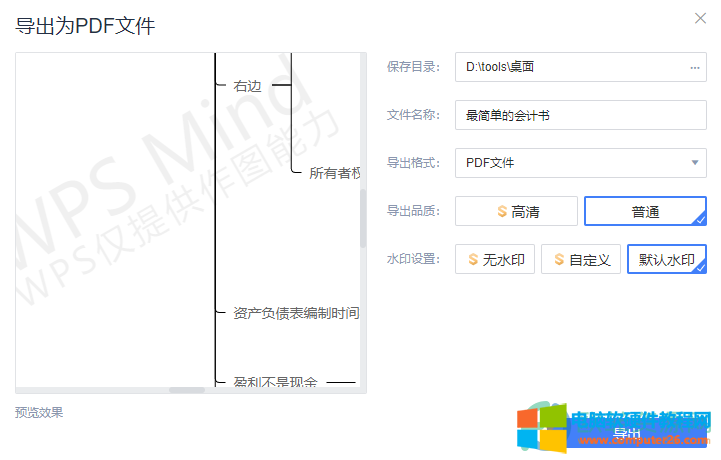
方法步骤1、第一步,我们在PPT页面的工具栏中打开插入和思维导图选项,然后在思维导图弹出框中选择我们需要的思维导图模板。

2、第二步,我们进入思维导图页面后,在页面工具栏中选择导出,点击子工具栏前几个选项中的任意一个即可进入。

3、第三步,我们进入导出文件页面后,点击导出格式中的倒三角图标,然后选择PDF文件,最后点击导出。

以上就是小编总结的关于使用WPS PPT导出思维导图为PDF文件的方法。我们首先点击思维导图页面工具栏中的导出,然后点击子工具栏中的任意图像格式即可进入导出文件。进入页面后,我们点击导出格式,然后选择PDF文件,最后点击导出。如果你有兴趣,就去尝试一下吧。
PPT将思维导图导出为PDF文件的方法图解教程,以上就是本文为您收集整理的PPT将思维导图导出为PDF文件的方法图解教程最新内容,希望能帮到您!更多相关内容欢迎关注。








